尽管Win10 19H1已经内测很长时间了,但由于此前几次不太好的经历,小编并没有像以往一样,直接将其作为主力系统使用。
直到几天前,一则Win10 19H1开发已接近尾声的消息触动了我,想一想也该是时候试一试这款全新的操作系统了。
由于是主力机,小编选择的是更为保守的升级安装,近两个小时的等待,终于换来了下面这张图片。接下来这篇文章,将告诉你这两个小时到底值不值得等!
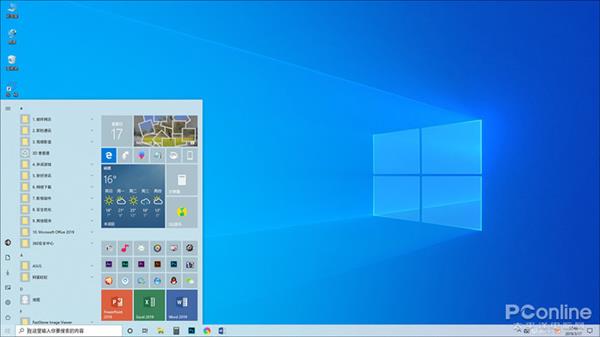
1、内置应用可以删了
虽说不是处女座,但小编平时也是一个“洁身自好”的主儿,桌面肯定一尘不染,开始菜单当然也要分门别类。
不过有个小问题一直困扰着我,那就是一些Win10内置应用会不自觉地“插队”。
比如这个“3D查看器”,平时用到的机率并不多,但横在这没法卸载也没法移动,就着实让人看着不顺眼了。
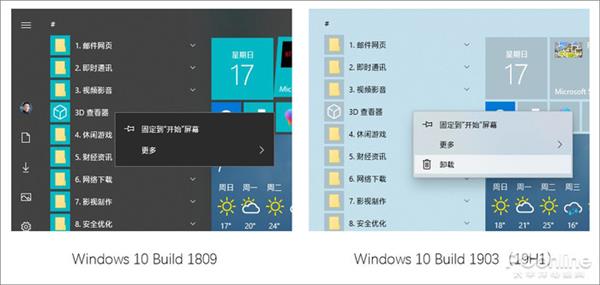
升级后的结果还是相当令人满意的,你会发现很多内置应用的右键菜单里,都多出了一项“卸载”功能。当然这里的卸载仅限于一般应用,至于Edge、应用商店就别想了,毕竟会牵涉到Win10的很多底层功能。
2、速度还不错!和1809差不多
虽然此前也有过几次安装Win10 19H1的经历,但实话说体验并不好,归根结底就是一个字——卡。
不过这一次的1903版,在速度表现上还是很不错的,在小编i5 4590这台老爷机上,已经非常流畅,丝毫没有卡顿的感觉,整体体验接近于1809。
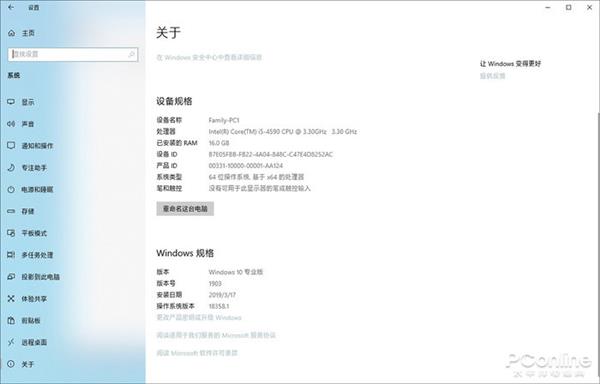
3、“Light Theme”更酷了
Light Theme是Win10 19H1新增加的功能,很多小伙伴已经在之前的预览版中一睹它的尊荣。
不过那时的Light Theme成熟度不高,实际试用就会发现,无论右键菜单、资源管理器、Jumplist……,几乎你能看到的细节都没有很完善。
而这一次的1903则明显成熟了很多,包括资源管理器、设置面板、右键菜单、Jumplist、Cortana搜索框、通知中心,都可以看到加载有亚克力效果的Light Theme主题。
甚至一些任务栏图标和文字,也被换成了更适合淡色界面的新风格。只是开始菜单的图标底背一直没有调整,看上去依旧会有些不协调,不过可以通过调整主题色,让它和新主题更搭配一些。
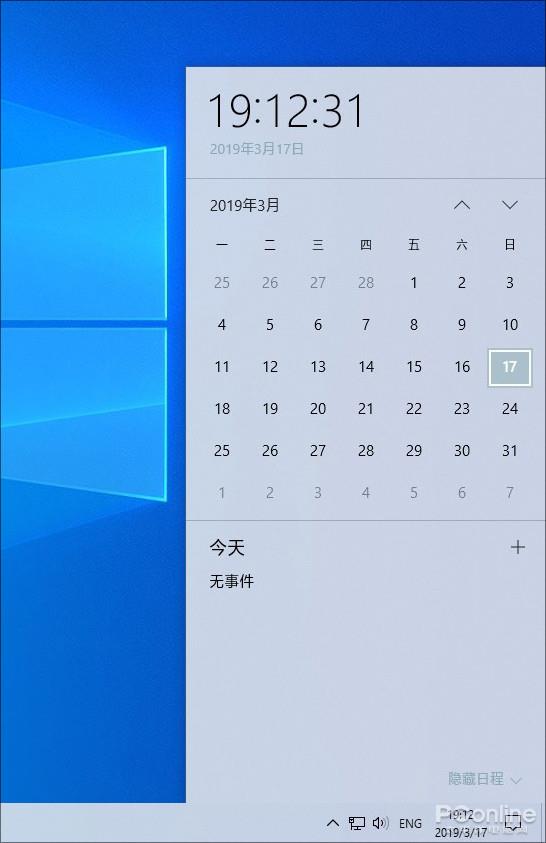
↑↑↑19 H1版Light Theme已接近实用阶段,任务栏已启用新图标
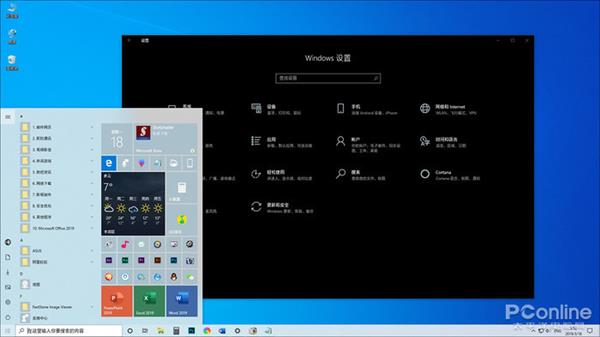
4、黑/白混搭
1809的夜间模式很多小伙伴都试过了,效果还算不错吧。新19 H1在此基础上,融入了Light Theme。
在“个性化”→“颜色”中,你会发现新增加的色彩自定义功能,比方说开始菜单使用浅色、设置窗口使用黑色,便可以通过这项功能实现。
当然……这个听上去其实并没有多少卵用,但作为一项自定义功能,有总好过没有吧!
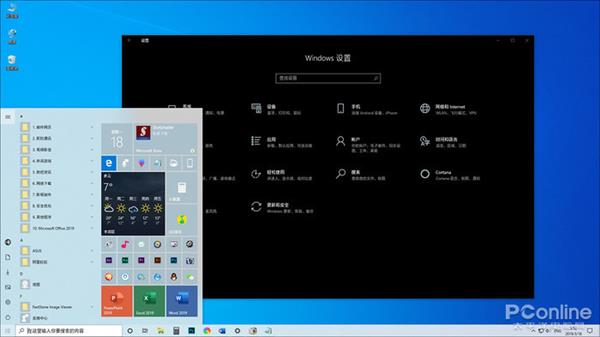
5、搜索栏与开始菜单分家了,但……重点不是这个
搜索栏和开始菜单在Win10 19H1中开始分离,官方介绍说此举会令开始菜单运行更流畅,但在实际试用中,小编对此并没有多少感受,倒是新搜索面板顶端的热门应用引起了我的注意。
Win10 19H1会自动统计系统中各个应用的使用频率,并将使用频率最高的应用,自动显示到面板顶部。此外它也会显示最近使用的文件,有点像Win7时代的“最近使用过的项目”。
除此之外,面板旁边还添加了时间线(Time Line)功能,点击标签就能打开“时间线”。
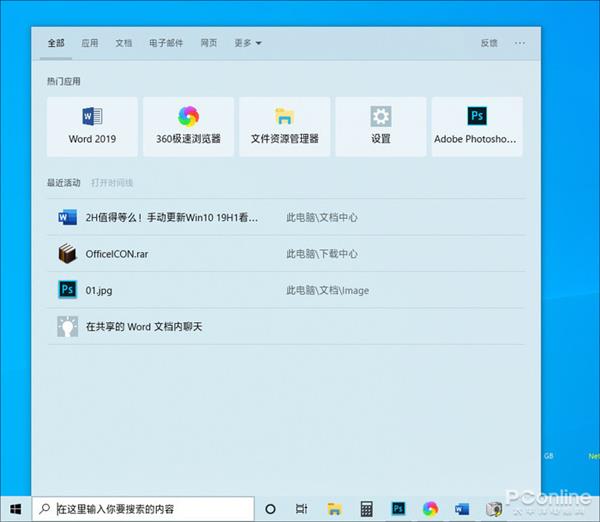
6、“系统保留空间”是个什么鬼?
“系统保留空间”是Win10 19H1“系统”→“存储”标签下新增加的功能,占据空间不小,那么它到底是干什么用的呢?
其实简单来说,“系统保留空间”是操作系统为防备C盘空间被占满,无法下载更新而提前预留好的一部分空间,说白了就是一个自我保护机制。
这部分空间不允许用户使用,也就是说即便你将C盘填得满满当当,操作系统也能通过这部分空间,正常运行或者更新到最新版本。
当然这里的大小主要还是和用户的电脑配置有关,内存越大预留空间也越大,好在现在的硬盘都不是什么稀罕玩意儿,就当是花钱买个放心吧。
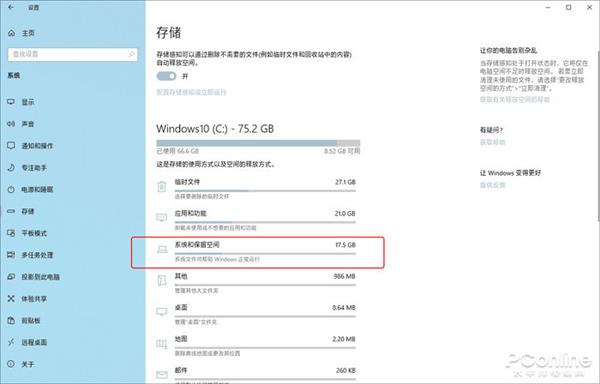
7、文件没想好怎么起名字?你先慢慢想着
这是小编无意中发现的变化,一直以来Windows都是通过文件名标识各个文件,如果一个文件没有名称,系统将首先询问你直到名称想好再保存。
而从Win10 19H1开始,即便当时没有想好名字,也可以先行保存。但该功能有一个前提,即系统必须已开启显示文件扩展名功能,否则将默认以名称作为文件名。
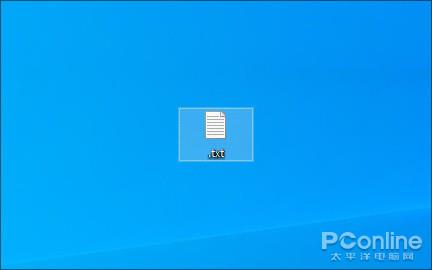
8、记事本的“星”变化
此前有消息称,微软将对“记事本”做重大调整。
在19H1中,一个小亮点就是当前文件出现修改而没有保存时,会在文件名前方弹出一个“*”标记,这项功能其实很像是WPS的一项功能,简单却很实用(网上介绍的20 H1版增加的记事本自动保存功能在1903版中是看不到的)。
除此之外,19H1的记事本还支持了Unix / Linux行结尾(LF)和Macintosh行结尾(CR),这样当开发者从Linux复制内容时,记事本仍然可以保留里面的相关格式。
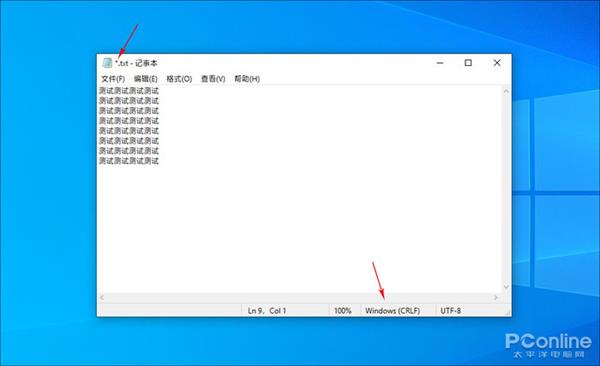
9、更新不扰民?
Win10的频率更新相信大家是有目共睹,尤其是Insider用户,几乎每隔几天就会被“强制”下班几小时。
好在微软一直关注着这个问题,在新版19H1中,你会发现它的界面又一次有了变化。除了功能分区更易于分辨以外,Win10将根据用户使用的时间和频率,智能调整更新重启时间。
不过有一项需要注意,那就是这项功能默认处于未开启状态,感兴趣的小伙伴可以进入“系统”→“更新和安全”→“Windows更新”→“更改使用时段”手工开启它(入口有点深,呵呵~)。
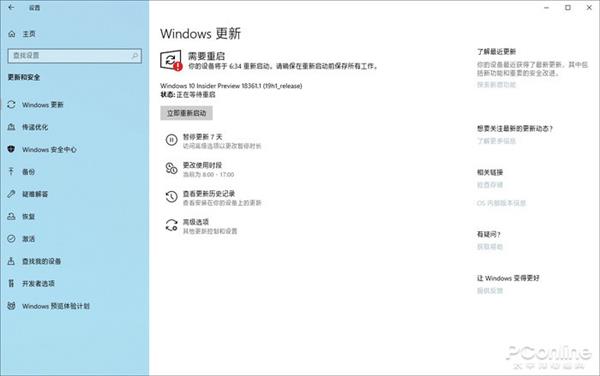
↑↑↑全新更新面板
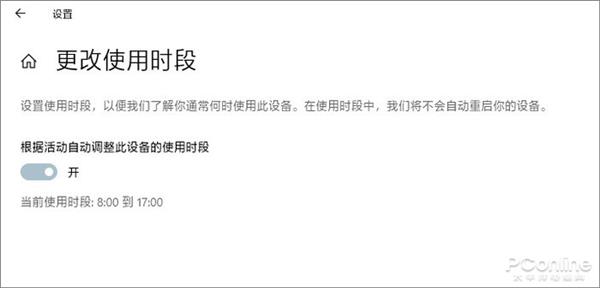
↑↑↑根据用户使用频率智能调整重启时间
10、昨天、今天和明天……
其实这项功能原本是想放到最后一段细节更新里来说的,但考虑半天依旧决定单开一段。
在新版Win10 19H1中,你会发现资源管理器的日期全部采用了更加友好的表现形式(比如昨天、刚刚、今天……),怎么样?我觉得还是蛮不错的吧。
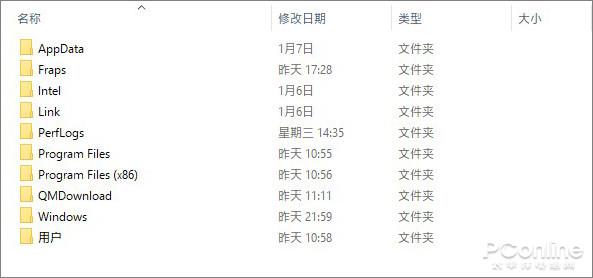
11、下载文件终于不乱了
下载文件夹也有了一点小小改变,能够自动按照下载时间分类了。
当然你也可以通过右键→“分组依据”→“无”恢复回原来的样子,但小编个人非常喜欢新样式,至少对于下载中心这类新旧文件繁多的地方还是很受用的,推荐你也试试!
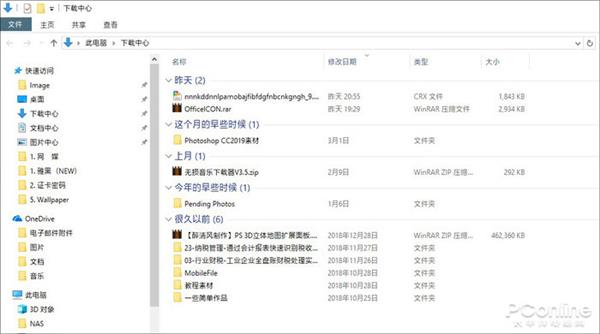
12、“你好,XXX”
Cortana增加了语音激活功能,当然也没有那么高大上,比如之前的那句“你好,小娜”便是一句语音激活。
通俗来说,语音激活是向电脑说出一些关键字,由Win10自动唤醒相关应用的一项功能。只是目前算是一项新技术,支持的应用几乎没有(小娜是唯一),但相信将是日后Win10系统的一大亮点。
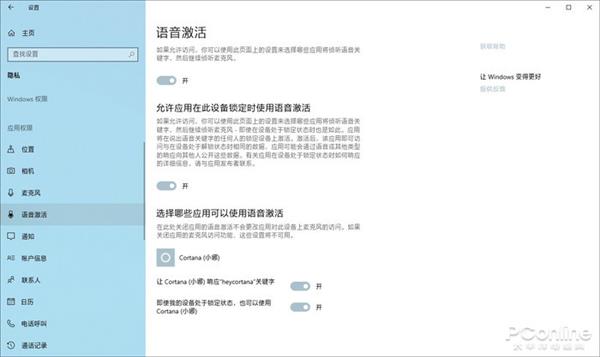
13、移动用户才能体验的
如果你使用的是笔记本电脑,且经常晚上办公,那么一定会发现这样一个小变化,那就是Win10 19H1不再随着电源插入而自动调整亮度了。
好处很明显,比如不会因为给笔记本充电而瞬间亮瞎眼睛。此外通知中心也有变化,一个新增加的亮度滑杆替代了之前的亮度按钮,更实用也更直观了。
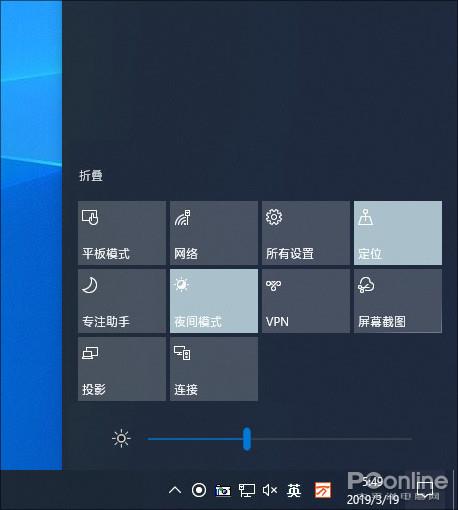
14、直接编辑通知中心
通知中心里的按钮很多人都用过,老版中我们都是通过设置面板调整它。
但在19H1中,你会发现这一步变得更加方便,右击选择“编辑快速操作”,然后根据提示解绑或是添加即可。是不是很眼熟?没错!其实就是照搬了手机和浏览器的设计。
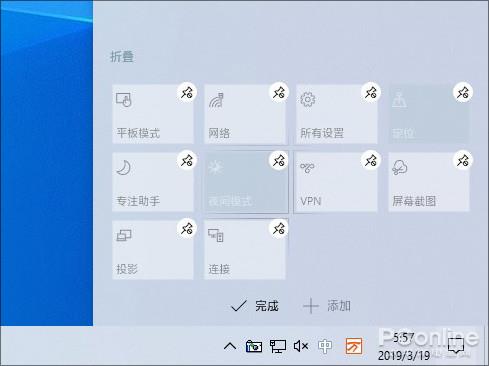
15、触屏用户福利来了!
字体面板有了一点小小改变,增加了一个快速安装栏,使用时只要将字体文件拖拽到选框中即可完成安装。
当然这项功能并不是为我大键盘用户设计的(咱们的通行操作是:右键安装、双击安装……%¥##),但作为触屏用户,能够非常明显地感觉到这项新变化的实用。
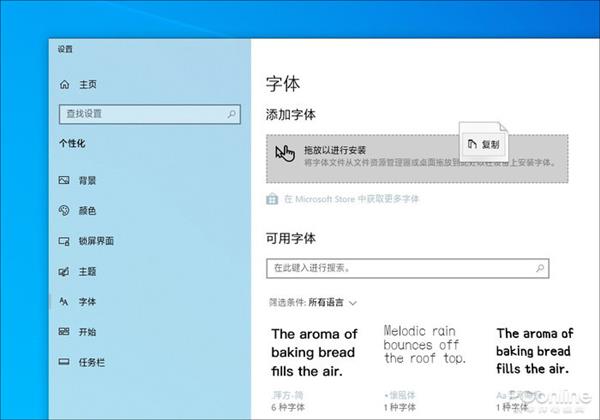
16、安全设置
Win10 19H1的安全设置更加丰富,进入“登录选项”面板,你会发现很多与1809不一样的模块,比如Windows Hello人脸、Windows Hello指纹、Windows Hello PIN等,但其实这只是新版将原有功能做了一次梳理,唯一变化的是新增加的“安全密钥”。
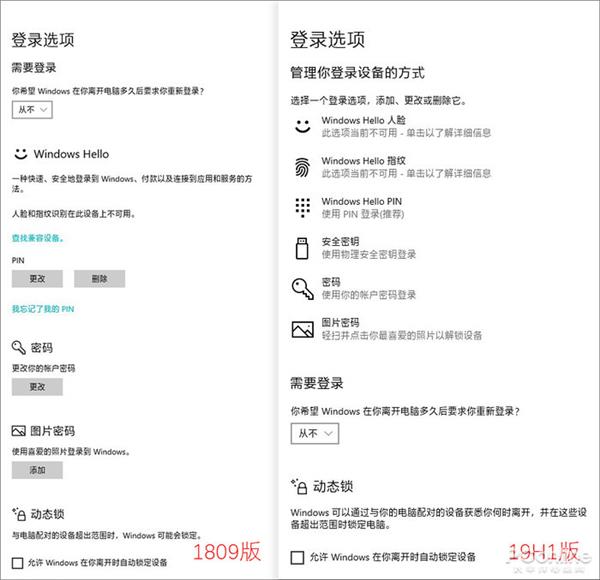
17、登录面板模糊啦~
很多小伙伴都怀念Win7时代的毛玻璃特效,虽然亚克力也很炫,但总觉得少了点儿什么。Win10 19H1的一大变化,是增加了登录面板毛玻璃加持,实际效果非常炫,自己体会吧。
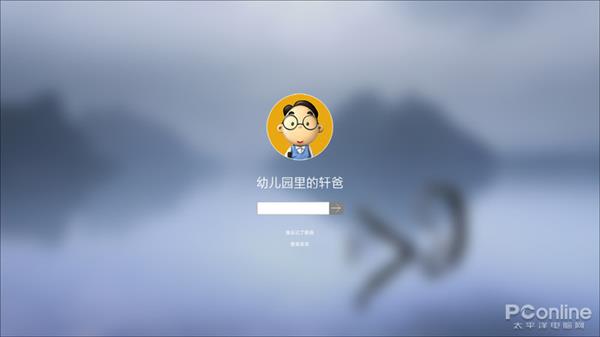
18、游戏Bar又回来了
Xbox游戏Bar几经修改,可谓一版一个样。到了Win10 19H1时代,已经不能再用Bar来形容了。好在界面设计还是比较简洁的,基本功能一目了然,另外也支持深、浅两种色彩。
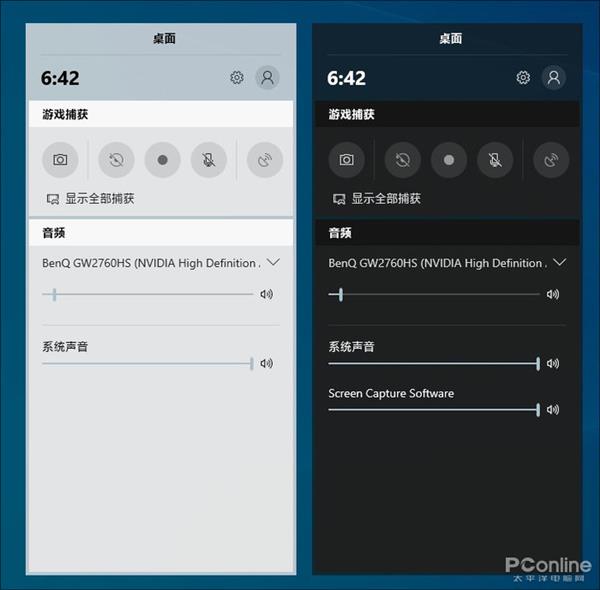
19、别打扰我玩游戏
“专注助手 ”是Win10 19H1新增加的一个版块,目的是当你正在专注做某件事时(比如PPT演示、游戏、全屏看电影……),系统会自动屏蔽一些不重要的通知,待工作结束后再弹出。
系统设计了四种规则,分别是特定时间(比如晚上定时免打扰)、开启投影、游戏中和打开全屏应用。此外你也可以根据需要,自定义哪些程序可以被屏蔽,以及哪些应用不能屏蔽。
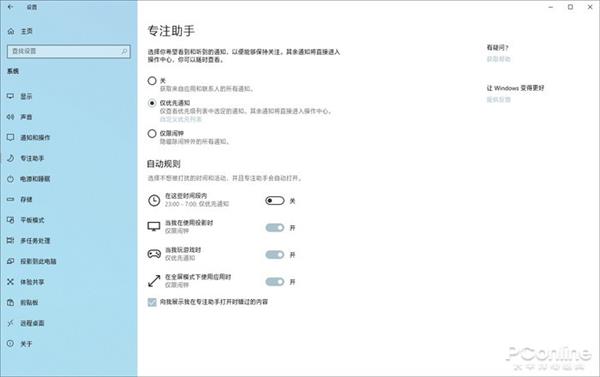
20、再不担心未知程序有毒了
Windows沙盒(Windows Sanbox)是Win10 19H1新增加的特性,也是新版Win10中一项很明显的改进。
通俗来说,我们在进行未知程序测试时,会采用虚拟机方式(Virtual Machine),但这种方式既麻烦效率又低,而且会对使用者技术有一定要求。
但Windows Sanbox则相当于一款轻量级虚拟机(100MB),独立于主机PC,一旦用完整个沙箱可以直接删除,简单且又高效。所以你肯定懂的,什么迅雷、百度、X播等等,全都可以放里面折腾了。
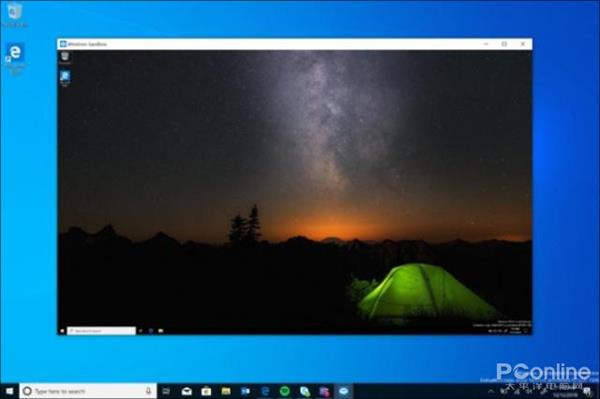
Sanbox默认情况下并未开启,需要借助“Windows功能”面板手工打开。
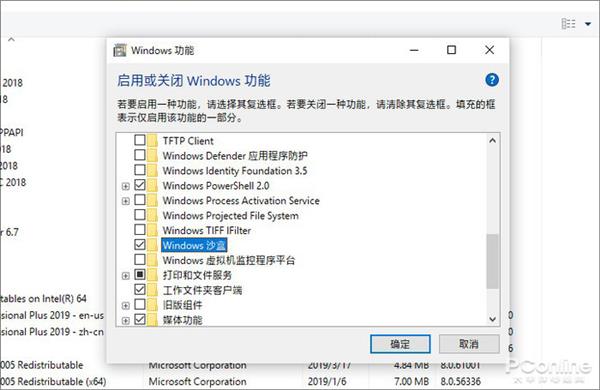
21、一些细节变化
除了上面这些大的功能模块以外,Win10 19H1也有很多细节最新,比如关机重启菜单、首选任务管理器标签、彩色Jumplist……,大多都是一些视觉上的调整,功能变化不大,一起来看一看吧。
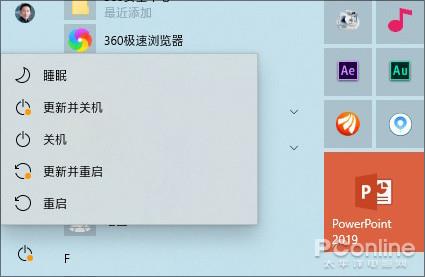
↑↑↑新关机重启菜单
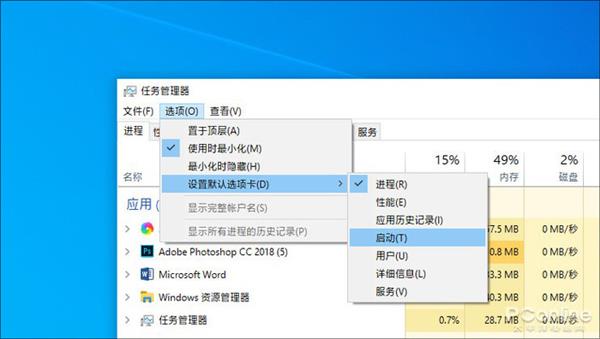
↑↑↑首选任务管理器标签
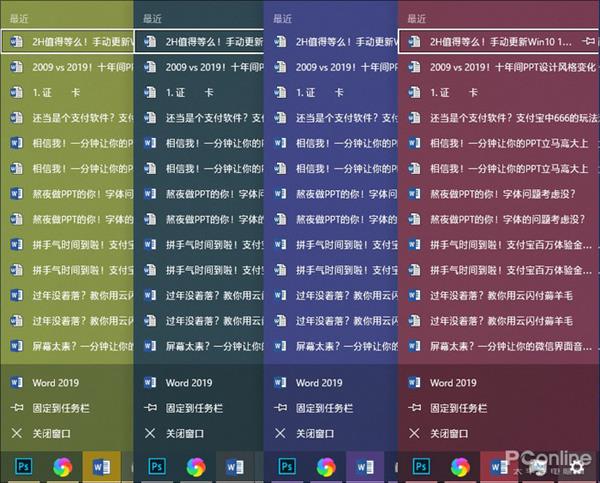
写在最后
总体来说,2个小时的等待可谓收获满满。Win10 19H1在功能、性能、美观度方面,相比前版都有了大幅提升。
虽然目前还没有到达RTM阶段,但从目前的实际试用看,已基本接近实用,感兴趣的小伙伴不妨试一试!

|