Office是世界上最强大的办公软件之一,这点相信没有人会反对。但是,这并不意味着Office就无可挑剔。
在实际使用上,笔者就曾经碰到过不少和Office相关的蛋疼问题,有和安装卸载相关的,也有和实际使用相关的。要如何才能把Office训得贴贴服服?这就来给大家介绍一些经验,一起看看吧。
Office只能装全家桶?No!
现在用正版Office的小伙伴越来越多,而正版Office现在主要通过Office 365订阅服务购买。
和传统一手交钱一手交货的买法相比,Office 365订阅期间可以一直获得Office正版更新,不过订阅期到了就需要续费,不能一次性买断,从商业的角度来说优缺点并存。
不过在实际体验当中,有一个缺点绝对不容忽略——那就是Office 365安装只能“全家桶”!
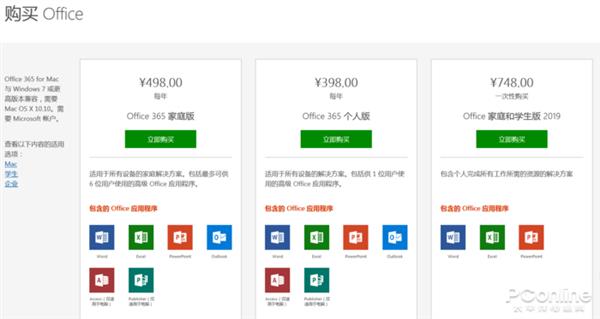
这是什么意思呢?例如你在微软官方购买了Office 365后,可以看到就算是最便宜的版本,也是包含很多套件的。
例如Office 365个人版,除了Word、Excel、PowerPoint传统三套件,还包含了Outlook、Publisher、Access。
但是,并不是所有人都需要所有的这些组件的,如果你不想用怎么办?Office 365偏偏要把所有功能都塞进你电脑里!
订阅了Office 365后,微软会给你提供一个安装包,点击后安装开始直到完成,所有Office 365订阅所包含的套件,都会一股脑全都装到电脑上。
不仅如此,整个安装过程还无法取消,就算你想要拒绝全家桶,只要安装开始,就没有后悔药吃了。

怎么办?其实利用一款名叫“Office Tool Plus”的小工具,就可以解决这个问题。
微软官方其实提供了一款名为“Office Deployment Tool”的专业工具,利用它可以自由部署Office组件。
不过它没有图形界面,一般人用不来,于是就有人基于Office Deployment Tool开发了这款“Office Tool Plus”,为专业工具配上了图形界面,更加简单易用。
Office Tool Plus的功能非常强大,通过它你可以下载所需要的Office版本,并对组件进行自由定制后才安装。
例如,你想要安装Office 2019,只需要Word、Excel和PowerPoint,那么只需要勾选这三个组件,然后安装即可。
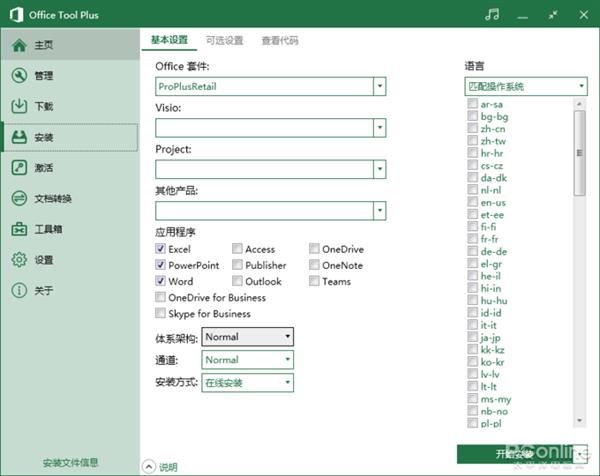
安装后要如何激活呢?如果你之前购买了Office 365的授权,只需要开启Office后,登录微软账号,那么Office就会自行激活。
而如果你使用的是企业授权,那么也可以通过Office Tool Plus来导入许可证,或者填写密钥。总而言之,和微软官方的Office 365安装程序比起来,这款Office Tool Plus的体验无疑强得多。
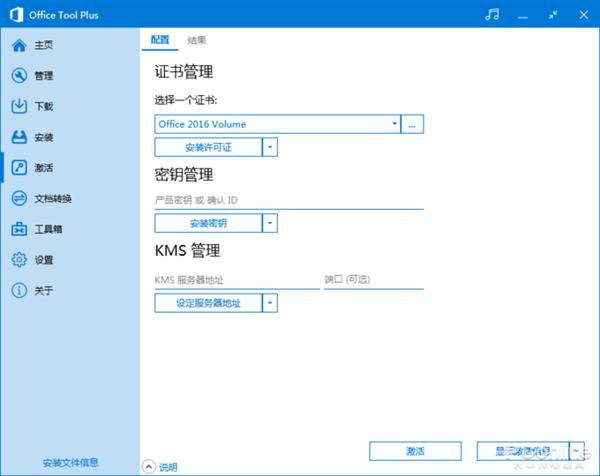
除此以外,Office Tool Plus还提供了文档转换(例如doc转docx)、修复Office图标等小功能,这些设计都非常实用。
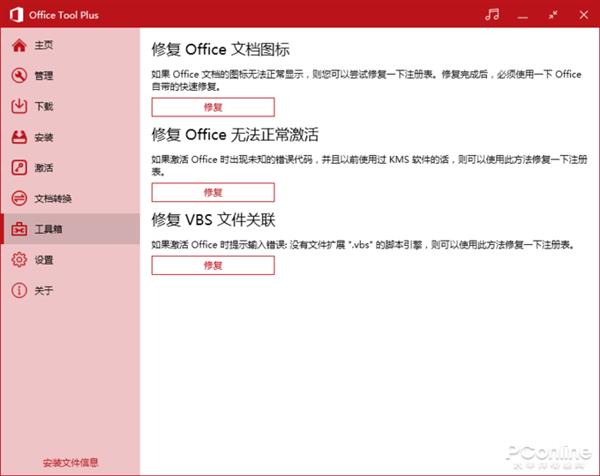
总的来说,这是一款可以让你告别Office全家桶的超实用小工具。如果你想要更个性化地定制Office组件,这款Office Tool Plus不容错过。
Office卸载不干净?盘它!
经常用Office的朋友可能还会碰到另一个问题——卸载不干净!没错,Office除了安装比较折腾,卸载也是令人头疼不已。
通过Windows的控制面板可以直接卸载Office,但是这并不能保证一切顺利。Office卸载时不时会出错,出错后很可能就再也无法安装上Office了!
电脑上有Office的残留的话,那么再次安装Office的时候,就会提醒先卸载当前的Office,无论是新旧版都无法覆盖安装。
然而残留的Office却已经看着没有了卸载的渠道,连控制面板也找不到相应的程序。那么这台电脑以后再也无法使用Office了吗?
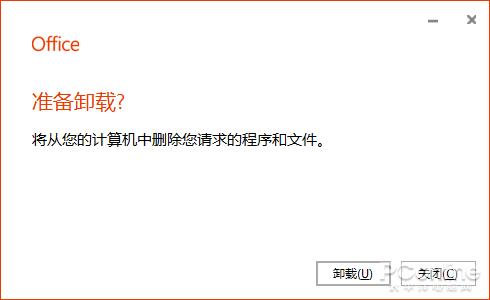
其实还是有解决办法的,微软官方就曾经推出一款名为“Microsoft Office 365支持和恢复助手”(Microsoft Support and Recovery for Office 365)的工具,利用它可以完整卸载Office,大家可以点此链接来下载到该工具。
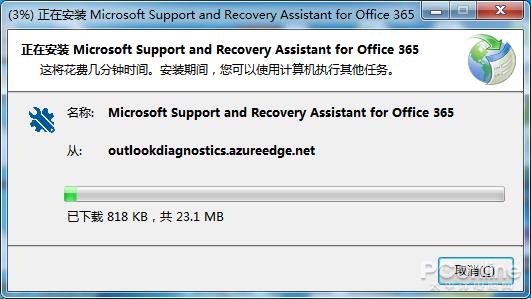
↑↑↑安装时需要下载额外文件,等待即可
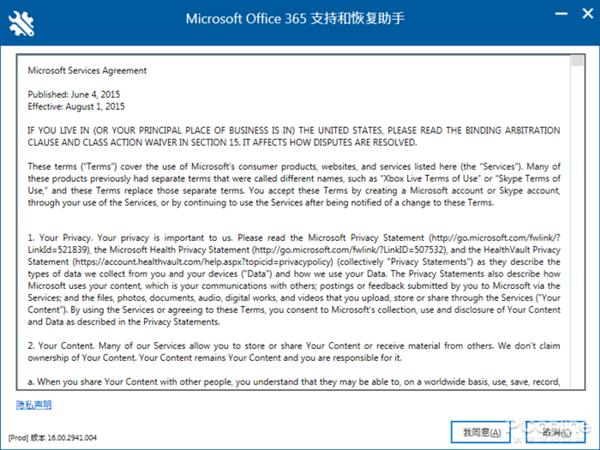
这款小工具体积很小,不过点击安装后,其实需要先联网下载一些文件,才能完成部署。
等待它安装完成后,开启程序会先更新语言资源。之后,程序就会自动查找电脑中已安装了的Office产品,勾选上你想要删除的Office,就可以卸载了。
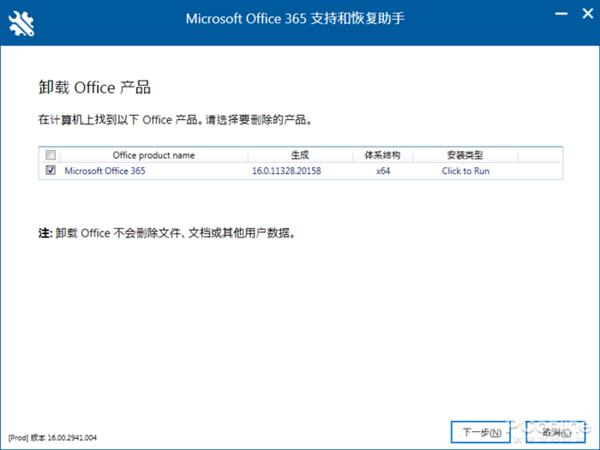
使用这款Microsoft Office 365支持和恢复助手卸载Office后,需要重启电脑才能卸载干净。之后,无论你想要安装什么版本的Office,都没有问题了。
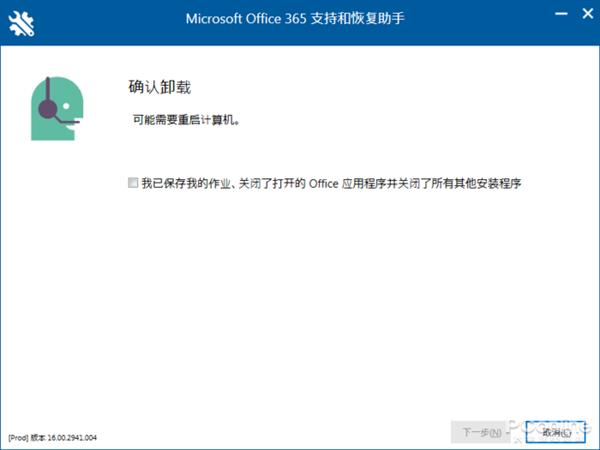
那么如果遇到连这款Microsoft Office 365支持和恢复助手都没法干净卸载Office的情况,怎么办?这时候就得靠手动操作了。
微软在官方网站上提供了手动卸载Office的方法,有需要的朋友,可以点此链接查看。
Office无法远程使用?用它救场!
近年微软将Office当成是一项服务,而不仅仅是一款软件。
不难观察到,Office当中出现了越来越多的在线功能,例如文档可以通过Office备份到线上,就算你身处异地,身边的电脑没有安装Office,也可以用网络开启Office文档远程办公,这对于经常忘带文档的朋友来说,简直是福音。
然而,这项功能在国内却水土不服。Office的这些功能是通过微软OneDrive云服务实现的,但OneDrive在国内存在一些连接障碍。
尽管可以通过Office软件备份文档到OneDrive,但国内是无法使用浏览器远程打开这些备份的文档的,随时随地办公也就无从谈起。
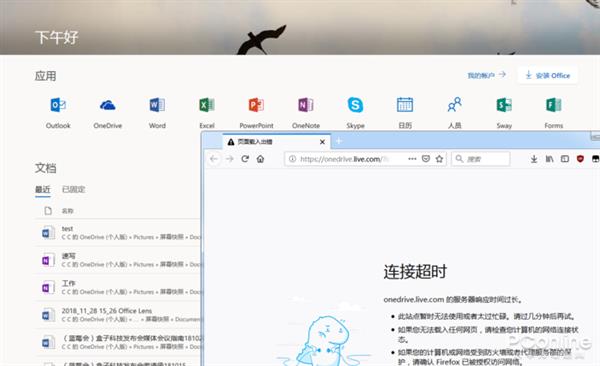
怎么办?利用远程连接软件,就可以解决这问题!既然无法通过OneDrive访问自己的文件,那还不如直接远程连接到自家电脑,查看电脑上的文档。
例如通过TeamViewer这样的专业远程软件,就可以远程连接到另一台电脑后,使用该电脑上的软件,还省下了安装各类软件的功夫,实为远程办公必备的神器。
TeamViewer这款软件也算是赫赫有名了,这是全世界最流行的远程连接工具之一。利用它,电脑之间可以相互远程开机、远程操控、远程读取文件,在一定程度上已然可以将个人电脑变为云服务器。
虽然TeamViewer是专业软件,不过使用并不复杂。在需要连接的电脑上都安装上它,就可以通过自动生成的ID和密码进行相互连接。
当然,更推荐注册TeamViewer账号后登录使用——在TeamViewer中可查看到已经登录了账号的设备,点击即可远程连接,就算设备远在天涯海角,连接后使用也近如咫尺。
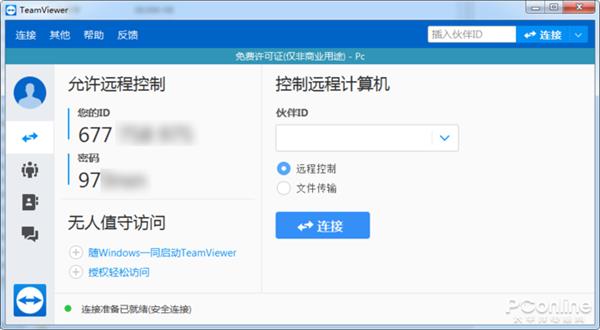
通过TeamViewer要如何远程使用Office呢?非常简单。利用TeamViewer给远方的电脑开机,然后找到电脑中的Office和文档,开启即可使用。TeamViewer的网络延迟很低,无论是打字还是处理数据,都不成问题。
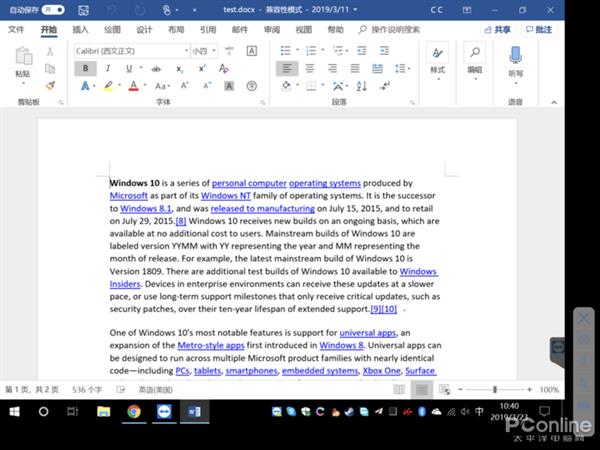
而在操作上,TeamViewer和系统契合得相当好,本地和远程电脑可以共享剪贴板,从本机开启的网页上复制一段内容,可以直接粘贴在远程电脑的文档当中,用着还是相当便利的。
同时,TeamViewer也支持拖曳复制文件等操作,从远程窗口中将文件拖动到本机,文件就拷贝过来了,反之亦然。而通过文件传输功能,还可以查看远程电脑的文件目录,管理文档得心应手。
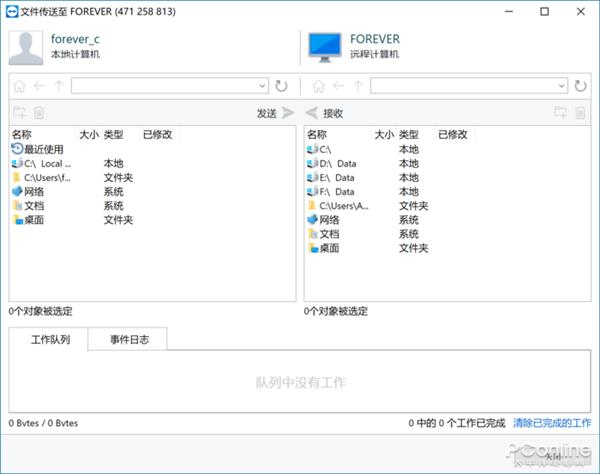
简而言之,通过TeamViewer远程使用Office是这样一种体验。
无论在手机上,还是在没有安装Office的PC上,都可以远程连接后,随时随地用上全功能的Office。同时,通过TeamViewer还能够访问远程机器上的文档,忘带某个文件急得团团转的情况,就此成为历史。
当然,TeamViewer除了可以让你远程使用Office外,使用其他软件也不成问题。
你可以通过它来远程编程、远程处理图像、远程管理设备,实为生产力利器。难得可贵的是,TeamViewer针对个人使用还是免费授权的,有兴趣的朋友不妨下载尝试一下。
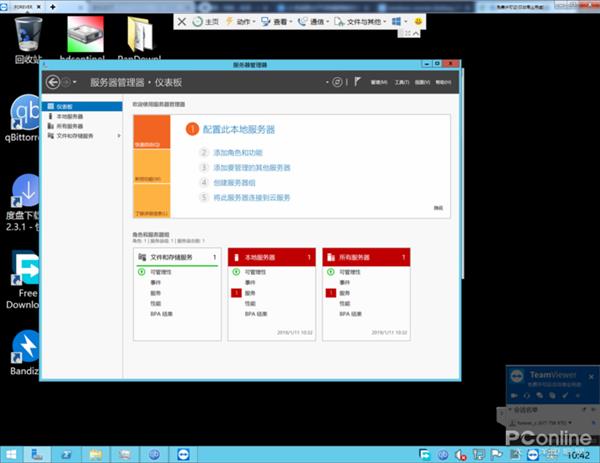
总结
Office的确是最强大的办公软件之一,不过它也并非完美。通过上文的软件工具,可以让你使用Office更加如鱼得水,如果你正为Office的这些问题感到困扰,快快试试这些方法吧!
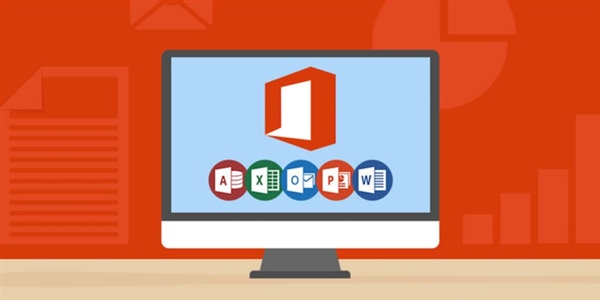
|