2020年已接近尾声,在新冠疫情的影响下,科技从来没有停止过脚步,手机业的推陈出新更是频率要高,其中大家都开始支持Wi-Fi 6网络,这表明人们对于数据传输的速度要求越来越高。
就拿最简单的抢红包游戏来说,很多人都会抱怨网速太慢,这时候有人会说你的手机太差,该换新手机了!但是又有人会说,你抢不过人家,人家都“坐在路由器上”。
其实这里的潜台词就是说路由器一定要快,否则你的手机再快还是抢不过。何况现在都是价格战,支持Wi-Fi 6的路由器并不是很贵,所以你的路由器如果使用已经超过5年,也该与时俱进了。
这次有幸体验到了领势Linksys MR7350无线路由器,虽然在领势产品中属于入门级,但也是Wi-Fi 6联盟认证的,在不同品牌之间也是有较大竞争力的。而且2020年在无线路由器领域Mesh组网还得到了较大推广,这款路由器同样支持多点组网,还是蛮期待它的性能表现的!
1、Wi-Fi 6究竟要不要?
Wi-Fi 6说起来只是Wi-Fi联盟(Wi-Fi Alliance)在命名规则上的定义,这就相当于当前的手机通信命名——大家所熟知的5G,所以Wi-Fi 6是第6代无线网络技术,而本质上是以802.11ax协议为准, Wi-Fi 6最高速率可达9.6Gbps,相比Wi-Fi5速度提升了约50%,从速度上讲应该说是比较惊人的,但在实际应用中很多普通人是用不到这个速度的,就比如咱们家中的家庭宽带很多还处于500M左右。
既然如此,我们很多家庭就不需要Wi-Fi 6网络了吗?非也。一则是时代在进步,Wi-Fi 6对于一些高科技领域肯定是必须的,同时新上市的无线路由器产品都已支持Wi-Fi 6,你想买Wi-Fi5以下的产品都很难;再有就是Wi-Fi 6除了速度上的提升,还有很多潜在的性能提升,更多接入数(MU-MIMO)、更低时延(OFDMA)、更低能耗(TWT定时唤醒)。
其中前两项MU-MIMO和OFDMA相信是更多人关注的问题,很多时候就是由于加入到同一无线网络中的设备数量多导致速度变慢,打游戏的网络延迟很影响游戏者的战斗心情,这些Wi-Fi 6都能给出更好的改善。
更低能耗自然不用说了,节能环保一直是大家所提倡的,同时在不需要使用时也能减少辐射。从这些性能提升来看,使用Wi-Fi 6还是有很多优势的。

那么在无线路由器品牌中,可能很多人一提到这个就会想到华为、小米、TPLINK、360等等这些品牌,但可能有些人对领势(Linksys)这个品牌比较陌生,它是一家进口品牌,也是比较专注于路由器领域的厂家,下面就和大家一起来体验下它的性能如何。
2、开箱
在开箱之前呢,我想先强调一点,就是在购买无论哪一种千兆路由器之前,都必须先对所使用的环境有所了解,必须满足以下几个要求:1、有超五类以上的网线布置;2、光猫必须是支持千兆的;3、电脑具有千兆网卡或手机支持Wi-Fi 6。
很多人在实际使用中总是会有疑问,为什么我测速总是不达标呢?大家把以上三点搞定就基本没问题了。
如果没有接触过领势这个品牌的话,看到它的包装也许会非常喜欢它的配色吧!这种天蓝色的主色调让整个盒子都比较有活力。
正面边缘将这款型号为MR7350的路由器主要性能用数字突显出来,一个是1700平方英尺,由于它是国外品牌,所以在面积上习惯以平方英尺来使用,换算后就是150平方米。
另一个显著特点就是可以支持25个以上的设备上网,速度最高可以达到1.8Gbps,注意这三大性能是对于单只路由器来说的,由此来看它的功能还是很强大的,但具体表现如何还要看后面的真实体验。

在包装盒的背面则强调了这款路由器的另一大特点——支持Mesh组网,而且用了详尽的英文对Mesh组网特性进行了介绍,英文旁边的阁楼图示也比较形象的描绘出Mesh组网可以让多个房间获得无线覆盖。

前面从包装外观了解到产品的四大特性,下面我们就来打开看看吧。
拿掉抽屉式的外皮,里面整个盒子都是通体的蓝色,正面呈现给你的就是无线信号标志,这也再一次强调了产品就是用作发射无线信号的,这种由外及内的包装设计真的把产品的各项主要功能表达的很到位。
打开盒子客户第一眼看到的就是用户指南,说明在引导客户去先了解产品的更多细节。

那么剩下的就是产品主机和其余配件了,由于目前还没有线下的实体体验店,只能通过网购获得产品,因此快递运输是必须要经历的一个过程,但往往快递的暴力投放导致物品受损。
领势在这方面为包装内部也进行了合理设计,产品主机卡位在大小相同的硬槽内,翻开纸盒卡槽下面分别是变压器和网线,摆放都比较固定,不易发生挤压。

我们来看下包装内到底都有哪些配件,有通体黑色的主机、变压器、超五类网线一根、光盘、保修卡、用户指南等。
变压器的造型还比较独特,上面的插头是可以拆卸的,也许是有国内外差别吧,方便用户更换插头,线长1.45米足够了。就是赠送的网线有点短,只有87cm。


当我们看到主机的时候,应该会被它通体的栅栏结构所吸引,路由器的正面和背面都用大面积的镂空栅栏来增加它的散热,特别是底部几乎有90%是镂空的,而正面为了与底部结构相呼应,也采用了栅栏结构,看起来有些像汽车的前脸,而且仔细观察会发现正面有三条长长的散热孔分别与底部散热孔相通,这就好比咱们的房子,大家都喜欢买南北通透的一样。

为了进一步增加散热性能,底部还有4个防滑触脚,可将机身与桌面隔开约5mm的空间,这个高度就足以能将大部分热量发散出去。
不过可能有些人看到这样的表面栅栏设计,会担心放在家里容易吃灰,我想这个问题只能说明你的家里不够干净,灰尘太大,平时只要加强打扫,应该没那么容易吃灰。
它也支持挂机方式,底部预留了4个挂机孔,你可以选择合适的位置挂在墙上,这样也许比平放在桌面上吃灰的机率要小些。

说起机身来,它的重量还是不小的,足足超过了一斤重。当然,这也从另外一面反应出它内部构造料比较足。机身长21.5cm,宽14cm,整体呈楔形结构,最高处厚度约为5cm(天线收起时)。
中间一圈采用亚克力面板,与其余表面的磨砂相呼应,在品牌LOGO的正下方是一条线形的状态指示灯,可以通过它辨别机器运转的实时状态,相关指示灯的状态说明在用户指南中已经有详细解释,这里就不再多说了。

说了这么多,还得看看机身背后的接口配置,一个好的路由器接口丰富还是比较实用的。一共配有4个千兆LAN口和一个千兆WAN口,同时还配有一个USB3.0的接口,便于支持云盘使用。
另外,从背部我们还会看到有红色和蓝色两个按键,红色按键为常用的RESET键(且支持一键组网使用),蓝色按键为WPS键。
大家注意不要与我们经常使用的WPS办公软件混淆,这里的WPS按键是Wi-Fi保护设置,而且这两个红蓝色按键都比较大,用户再也不用像取手机卡那样繁琐的找针扎孔了。

两个粗壮的天线可以多角度的旋转,满足你对使用环境的需求。

3、网络配置
3.1 APP端配置
相信当前的很多品牌无线路由器均已支持App端网络配置,这对于手机党来说可能是一项福利吧,因为有相当一部分人不喜欢去电脑端配置,认为App端配置更方便,下面我把这款路由器的详细App网络配置步骤以动图的形式加以展示。
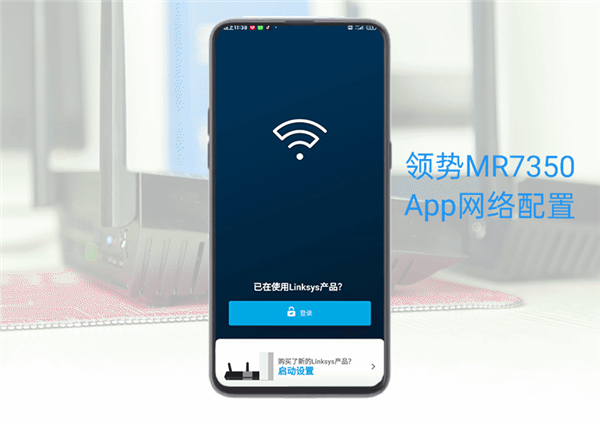
其实这种用App来配置网络的方式并不是一步搞定的,需要一步一步按照指引才能完成,我反倒觉得有点麻烦。
但对于App来说,更有用的地方是表现在它的移动操控性,因为可以在移动网络下远程管理你的网络,其中就包括开启关闭访客入口、家长控制、设备优先级、查看在线设备等,这些功能还是比较实用的。
3.1.1来宾访问
来宾访问可以用于家里或公司办公场所有访客来临时开启,这样可以设置比较简单的密码便于他们登录,同时也不用把私用的无线密码透露给他们,当访客离开后就可以关闭这个访客入口,即使你在外地也可以通过移动网络来设置来宾访问权限,还是比较实用的功能。
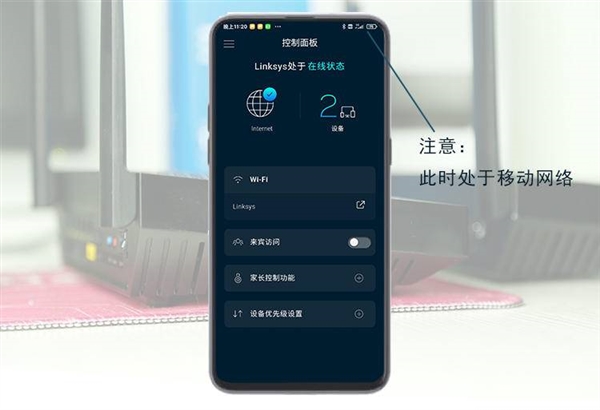
3.1.2家长控制
现在的很多智能产品都支持家长控制功能,比如电视可以通过设置观看时间来帮助孩子减少眼疲劳,手机也有类似的功能。
那么在领势路由器则把家长控制做的更彻底些,只需要在这个功能模块加入你想限制上网的设备,通过暂停Internet访问、计划暂停时间段和阻止指定网站三种方式来实现。
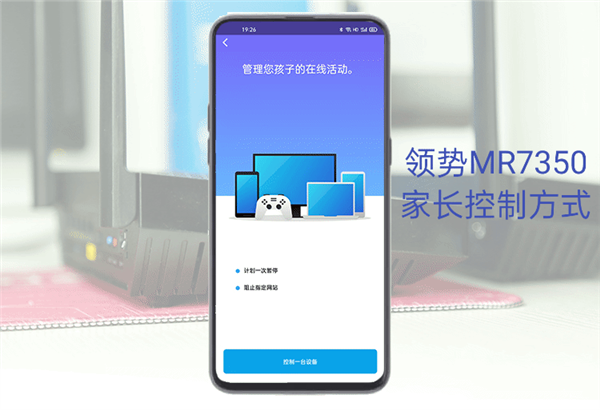
暂停Internet访问是最彻底的控制,只要开启后被限制的设备就完全不能上网了。相信这三种控制方式总有一种或多种是你喜欢的。
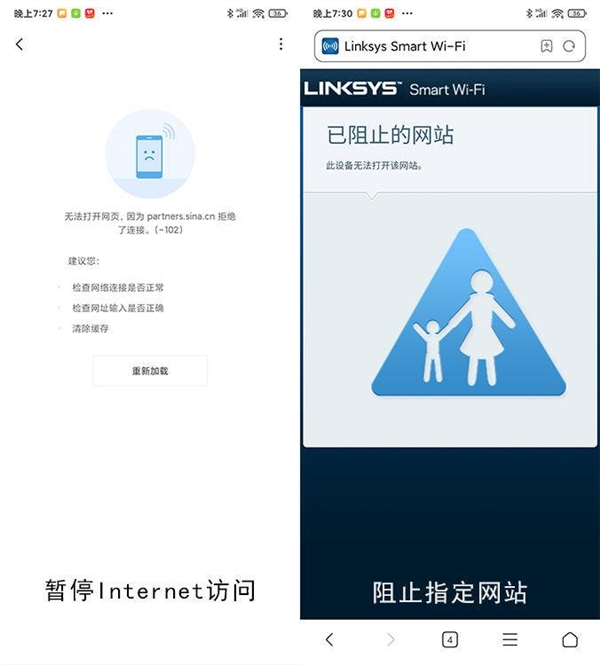
3.2网页端配置
其实相比App网络配置而言,我个人更喜欢用网页端来进行网络配置,但是App端的配置过程目前版本是需要一步一步按照指导才能完成的。
网页端则不需要这么麻烦,因为网页端的界面更直观,具有模块化,我们可以有针对性的对Wi-Fi进行直接配置。
网页端的浏览器入口默认网址是192.168.1.1,但是很多时候这个打不开,这时候我们只需要打开你的网络配置中心,查看默认网关即可,一般输入默认网关后就能打开路由器的后台。
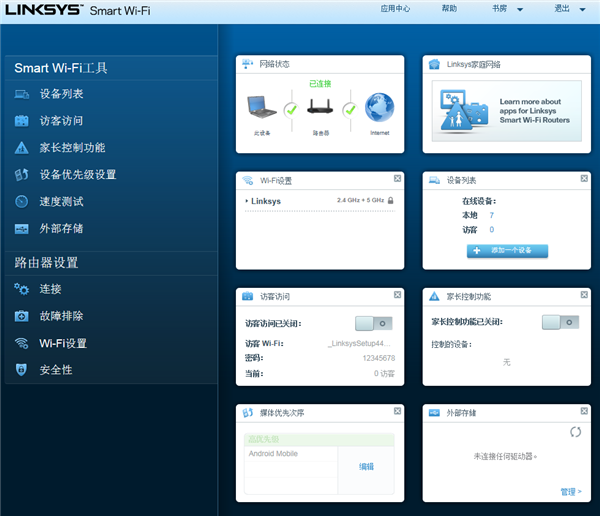
相信大家看了上一张图都能比较直观的了解到它的后台,具有非常清晰的8大模块,而且这8大模块也是平时用的比较多的地方,因此领势把这部分做成这种模块比较有助于日常使用,其实这一点在App端也有相似之处,比如上面提到的来宾访问和家长控制等功能,只是它以类目的形式显示出来,总之各有所长吧,不同人会有不同倾向性。
但是有一点是只能在网页端实现的,就是无线的分频,手机端没有这个功能,我们只能到电脑上打开Wi-Fi设置,默认是双频并发的,如果个人对频段有特殊要求,也可以把2.4G和5G分开使用。
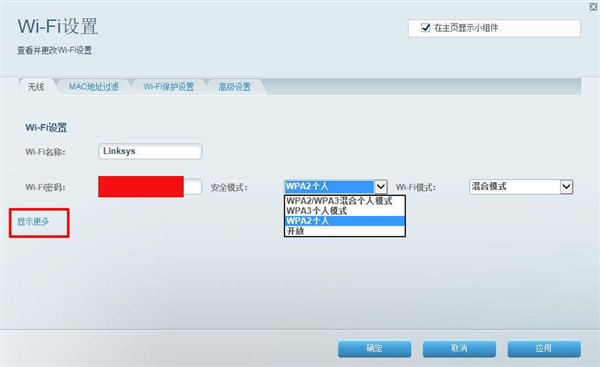
点击显示更多,就像下面这张图,分频可以使用不同的SSID,这样比较好区分。如果对安全模式有更深入的要求,也可以选择不同的安全模式,这个没什么说的。
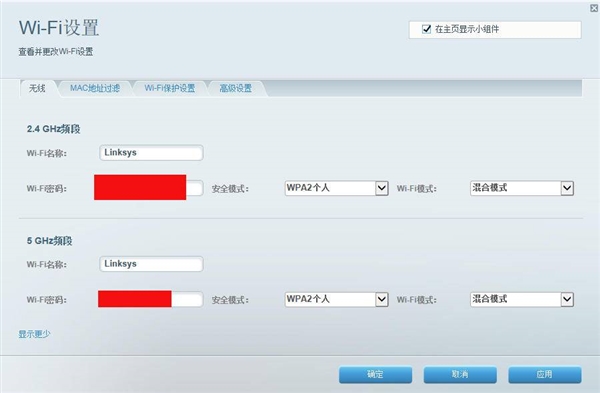
4、主路由器测试
可能有些朋友对于领势了解的,知道这款MR7350在其系列产品中还是属于入门级的,因为它所使用的高通芯片CPU频率并不算高,是四核1.2Ghz处理器,其所发射的无线信号2.4G频段可达到574Mbps,5G频段可达到1201Mbps,那么具体性能表现如何呢?
下面我给大家逐一体验下,请注意本节所体验的数据仅是单只路由器的表现,也是为了去验证下包装中所提到的一些参数。
本测试过程是在一套98.95平米建筑面积的高层中进行的,墙内布线为超五类网线,入户宽带为联通300Mbps。
4.1有线回程测试
安装调试完主路由器后,就迫不及待的想测试下它的网速如何。因为平时家里工作主要活动在书房,数据连网用的就比较多,所以把主路由安装在了书房一角,而且从整个房屋的布局来说,它的位置也是处于偏中心的,如果对于只购买一只路由器的用户,这个位置可能会比较适合。
另外有一小点可能大家也有发现,这款路由器赠送的网线并不是六类网线,而是超五类,说明超五类网线在实际应用中是可以胜任的。
我们就用这根超五类网线来测试它,从路由器的LAN口接台式机,所使用的网卡为Realtek PCIe GBE Family Controller(经典千兆网卡),打开联通官网有一个宽带测速,就可以测试了。
签约带宽是300M,实际测试结果为44.53MB/秒,如果按照100Mbps=12.5MB/s换算的话,应为356Mbps,因此这个成绩可以说打满分,而且还超量了。
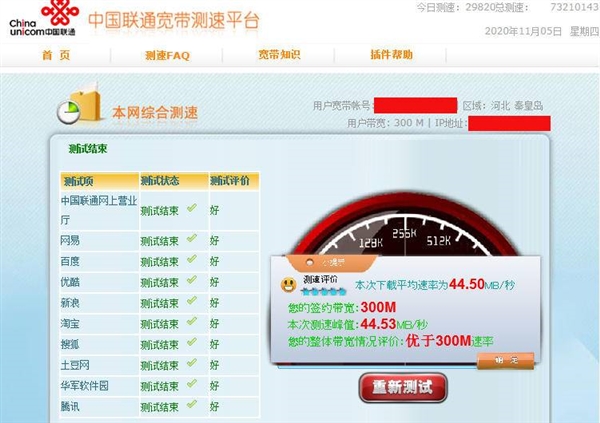
当然在这次测试中也比较遗憾的是没能测试到千兆宽带,毕竟大多数家庭还没有达到这个水平,但是不管怎样也能测试出成绩来,仅供参考。
4.2无线回程测试
无线回程测试为了体现测试的公平性,准备了几台手机,其中红米K30 PRO和OPPO Find X2均支持Wi-Fi 6。
4.2.1各房间无线回程测试
本次测试房间分别有书房、主卧、次卧、客厅、厨房几个位置,每个房间内所测点位不同(距离远近)对结果都有影响,特别是隔墙后影响较明显,因此各房间数据以大约均值的水平来对比,这样比较合理。

上图是所测试地点的户型平面图,目前主路由器安装位置在书房,这样从整体上既处于偏中心的位置,也能照顾到次卧、厨房、客厅,图中绿色深浅代表宽带速度大小,由此可以看出,使用单只路由器时虽然可以覆盖到整个户型,但速度有强弱,特别是主卧角落处下载速度较弱。
当然,有朋友可能会记得这款路由器在包装中可是特别提到能覆盖150平米的面积,本文所测面积才100平米,大家不用纠结,为了对比能否覆盖更多面积,我还特别走出房间,在走廊、电梯间等候区都有无线信号覆盖,只是强弱不同。
大家一定要注意覆盖150平米不等于这面积内信号都那么强,而且它的数据肯定是在理想状态下,比如150平米范围内没有任何阻碍,我们在实际使用中肯定会有不同房间的限制,所以这个150平米到了用户手中是会打折的。
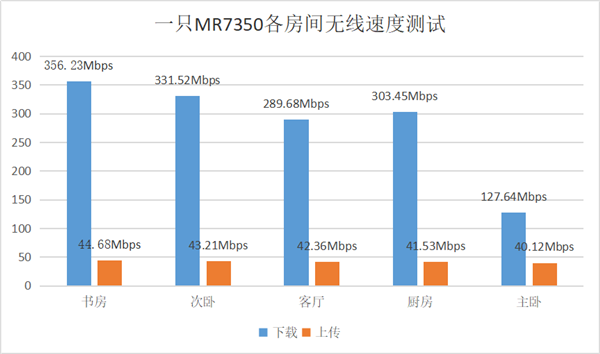
就像上图所测数据一样,如果使用一只路由器主卧上网会很难受,下载速度差了一半多,但各房间的上传速度却基本相同,没什么影响。
4.2.2分频对比
在无线频段中,5G的速度最快,但穿墙能力比较弱;2.4G虽然速度慢,但穿墙能力强,因此有人就认为当房间多时应该把不同频段分开使用,那么这里就验证下到底是双频并发效果好,还是分频使用好?本节测试位置在客厅,这样更能体现效果。
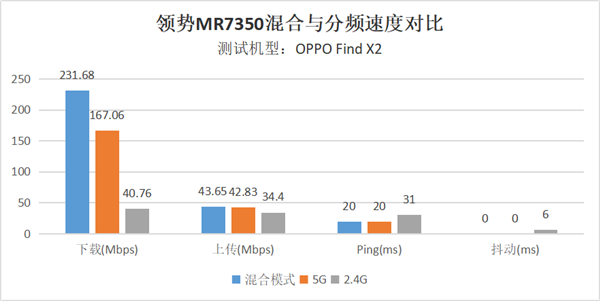
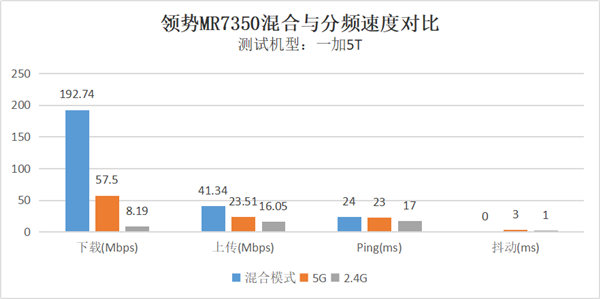
从OPPO Find X2和一加5T两个手机的测试结果来看,不管是不是支持Wi-Fi 6的手机,分频前后都有明显的影响,主要影响的是下载速度,因此还是建议不要设置分频,默认双频并发即可。
4.2.3散热
散热是各种电子设备不可避免的问题,路由器同样如此。正如前面开箱中介绍的,这款型号MR7350的路由器在底部做了大面积的栅栏帮助散热,正面也有相同处理,那么实际表现如何呢?
设备开启时间已超过48小时,使用红包手持温度探测仪对其两侧温度进行了不同点位(一共采集8点)的检测。

结果显示正面平均温度为35.2℃,最高温度39.5℃,最低温度30.1℃;背面平均温度为37.6℃,最高温度41.1℃,最低温度34.8℃,总体来讲散热情况还是不错的,没有出现太高温度。
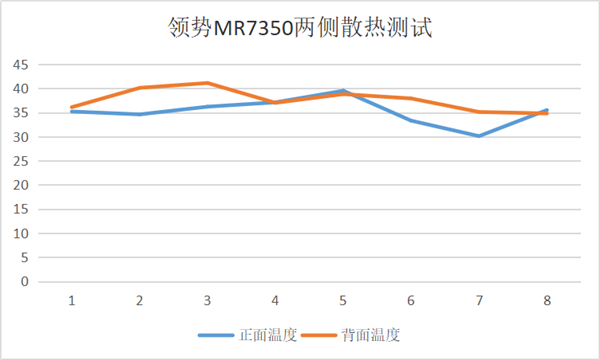
4.2.4任务下载实测
虽然前面对路由器的无线回程进行了测试,但那只是软件测试结果,本节做一次实际任务下载,通过单手机单任务下载和多手机单任务同时下载,可反应它的真实表现。
首先使用红米K30 Pro的软件商城下载穿越火线,下载地点位于书房内,此时的下载速度最高可达到50MB/s,最低可达到30MB/s,1.82G的app大约不到40秒下完,速度是非常的快,这个速度也和300Mbps的宽带吻合。
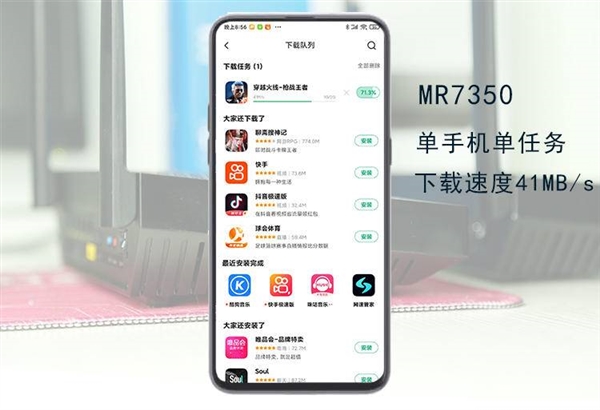
当使用红米K30 Pro、OPPO Find X2和一加5T手机同时单任务下载时,整个宽带下载速度基本被平分了,红米实时速度为22MB/s,OPPO实时速度为11.1MB/s,一加实时速度为10MB/s,可见当多设备在线时网速是会被瓜分的。
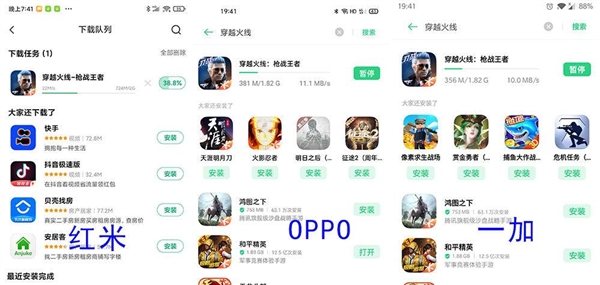
4.2.5游戏延迟测试
很多游戏玩家在手游方面也非常关注网络延迟问题,那么这里也做一个简单的测试,分别对王者荣耀、和平精英、绝地求生、穿越火线、QQ飞车、荒野行动等动作类游戏进行了延迟测试,结果显示只有荒野行动出现多次良好,延迟稍长,而其它游戏的反复测试均为极好。
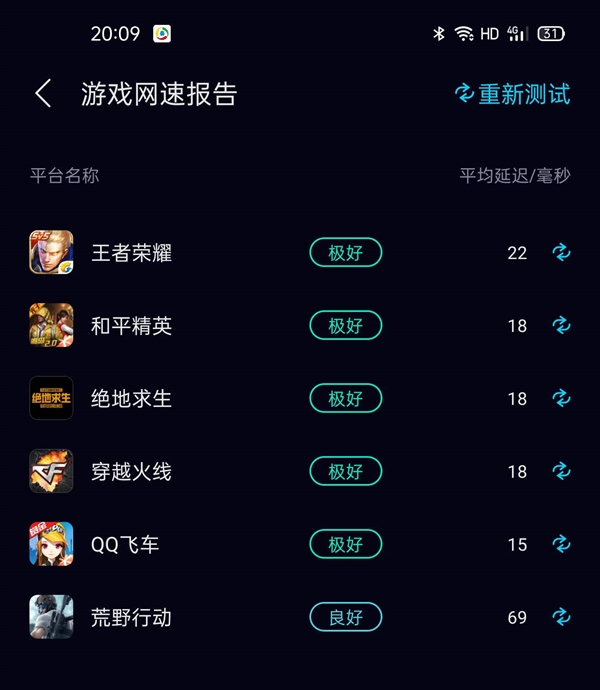
4.2.6 SMB管理
由于网络安全问题一直都是处于常态化,谁也不能保证云端数据的安全性,因此私有云盘便成为人们寻找安全的一片静土,在路由器上插一个大容量数据硬盘就是一典型案例,也称为网络文件共享(SMB)或者网络附属存储(NAS)。
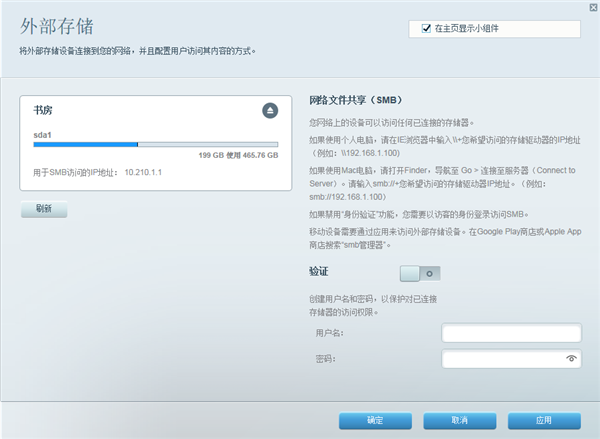
若想访问该SMB,可通过下载SMB管理器,设置用户名密码登录。但安卓用户只能下载其它管理器登录。
官方推荐的是ES文件管理器,我在几个手机上都没找到,后来下载的是ES文件浏览器,在这个APP中有一个我的网络,可扫描到局域网中的SMB。
注意这个只能当手机处于SMB所在无线网络中时才可访问,如果在其它网络下是不可访问的,也就是说不能做为云盘使用。

4.3 WPS解密
大家还记得前面路由器的背面图吗?在重置键旁边有一个蓝色的WPS按键,这个与我们电脑里装的WPS办公软件可不同,而且它的使用需要你的设备同样支持WPS功能,不单单是路由器有WPS键就OK了。
大家可以查看自己手机的WLAN高级设置,看看里面有没有WPS连接,这次使用的红米K30 Pro别看它支持Wi-Fi 6,但是没有WPS连接功能,而OPPO的Find X2有WPS按钮连接和WPS PIN码连接两个选项,因此OPPO的这款手机可以用来体验下路由器的WPS。
下面作了一段录屏GIF,从打开手机端的WLAN高级设置,点击WPS按钮连接,然后就可以按下路由器背面的蓝色按键,这时手机瞬间就连上了Wi-Fi,非常的快,这样就省去了输入密码的过程,怎么样?是不是很快捷!
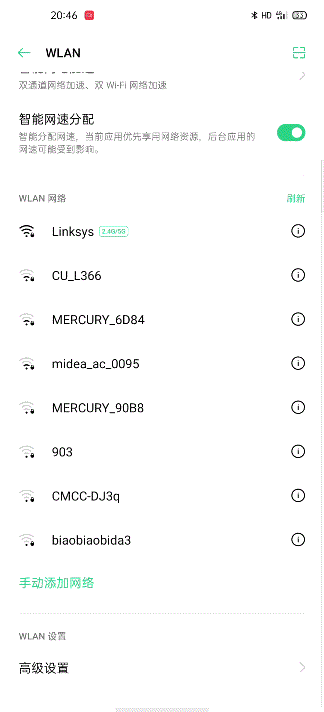
有意思的是好景不长,经过WPS连接后第二天就自动断连了,而且不是偶然,一过凌晨手机就会自动失去Wi-Fi连接,说明WPS连接是一种临时解决方案,如果想下次打开Wi-Fi自动连接还是需要输入密码。
5、Mesh组网
好了,前面对单只路由器的性能相信测试的比较全面了,就差Mesh组网的体验了。可能有些人一听Mesh组网这种新词会一脸懵,实际没那么神化。
可以简单理解为家中的老式暖气片,北方人应该更清楚,冬季采暖如果不在各房间预留暖气片,那没有暖气片的屋子温度必然差。同理,Mesh组网就是为了照顾网速差的房间。
5.1一键组网
一键组网应该说是领势的一个特色,不需要去手机或网页端进行操作,只需要把子路由放在主路由的旁边,然后连续5次按下主路由的Reset键,等待大约2分钟即可完成子路由的组网,这个操作也是非常的快捷,没想到重置键还有这个玩法!
5.2寻找合适的子路由位置
前面已经测试到主卧是整个户型中网速不如意的地方,那么另外一个子路由应该放在哪个位置也许大家已经想到了,放在卧室比较合适。但考虑到每天在卧室的时间不如客厅,因此最终放置在了靠卧室一侧的客厅墙边。

我们来测试下准备好的子路由速度如何,前面提到了只有主路由时主卧的网速较差,这次进行了Mesh组网后,主卧的无线网速有了明显提升,但大家应该注意到怎么没有提升到300Mbps?
要想子路由的无线网速同样达到主路由的状态,必须用一根网线把他们连接起来才行,如果没有用网线连接,那么无线回程速度必须受到墙壁影响而衰减,但至少在150平米范围内可以让原来网络较弱的区域变得稳定而快速,这就够了。
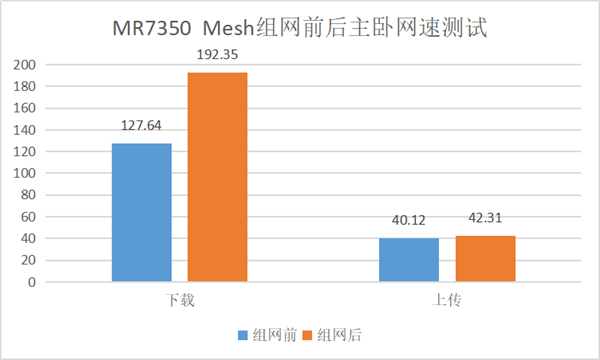
5.3漫游测试
最后一项就是漫游测试了,在产品介绍中也提到了可以无缝漫游,也就是说在路由器之间进行网络活动时不会出现卡顿切换等现象,其实它的关键点就在于组网后仍然使用同一SSID,因此在这样的情况下应该不会出现切换问题,经过分布式测试也确实没有检测到数据切换。
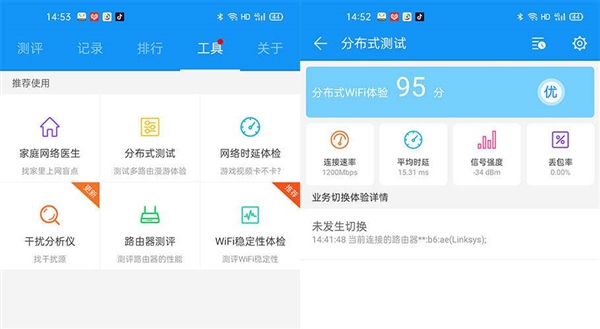
6.总结
好了,相信这篇有关领势MR7350的体验报告能给大家留下比较深刻的印象。
通过测试,也确实感受到了领势在无线路由器产品方面有着扎实的技术,特别是它的一键组网和WPS一键上网,非常具有快捷好用的特性。
虽然在测试中没能体验到千兆速度,但其超大的覆盖面积以及在无线回程方面的表现还是比较令人满意的,要知道在实际家庭使用中难以避免的就是墙壁衰减,如果是在没有阻挡的全开放式大面积房间,相信网络信号也是畅通无阻的。
总体来讲,领势MR7350是比较适合100平米左右户型的家庭千兆无线路由器(由于家庭户型墙体结构差异,包装所注150平会有折扣),如果你的户型面积在100平到150平还是推荐加最少1个子路由,这样能满足全屋信号覆盖。
|