���Ѿ���10��5�շ�����Win11��ʽ�棬�������ʽ��ȴ���ѳƵ��������Ʒ��
���������ڻ����ڲ���Win11�ı��ֶ����������⣬����UI�������ǰ���ӡ�ϵͳ���ܵ��µȵȣ��������û�������
Win11�����Ѿ�һ�������ˣ���ô��������ôһ��ʱ���Win11���ڵ�������û�н�����������죬��������һЩ����Win11�õø�˳�ֵķ����ɡ�
��Win11�ٴο�����
Win11��Ӱ����������⣬�����������ܡ���ǰ��Win11��Ҫ���������Ƚ����Ե��������⣬�ֱ���AMDƽ̨���ܵ��¡�Explorer.exe����ռ����Դ�Լ�Ĭ�Ͽ���VBS���¿���Ƶ������Щ���ⶼ���˳�����Ӧ�Է�����
·��װKB5007215��������ϵͳ������Windows 11 Build 22000.318��
����11�µ����ڶ���������������Win11�û�������������£�����AMDƽ̨���ܵ��µ����⣬��һ���̶�������Explorer.exe�������������⡣
����������Explorer.exe���������⣬�����ڽ�һ����������Ҫ��װ�ø��µĻ�����Windows Update�ֶ������¼��ɡ�
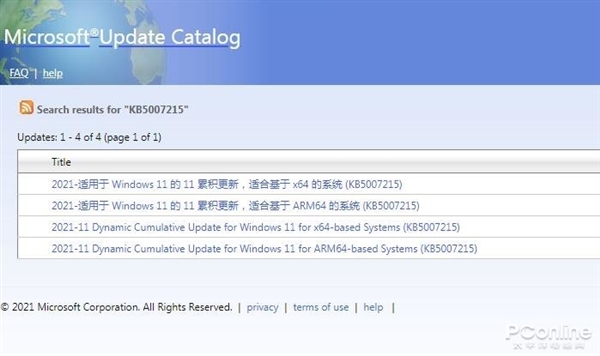
Windows 11 KB5007215���ص�ַ��https://www.catalog.update.microsoft.com/Search.aspx?q=KB5007215
·�ر�VBS��
ʵ���ϣ��Ⲣ����Win11���еĹ��ܡ���νVBS��ȫ��ΪVirtualization-based Security����ʹ�����⻯��������֤�ڴ����ݰ�ȫ����������ȫ�Ե�ͬʱҲ�����˸�����Դ������
�ù�����Win10��Win11�İ�ȫ���Ķ����ҵ���������Win10�У�����Ĭ�Ϲرյģ���Win11��Ĭ�Ͽ����˸ù��ܣ��ò����û����Ը�֪�������½���
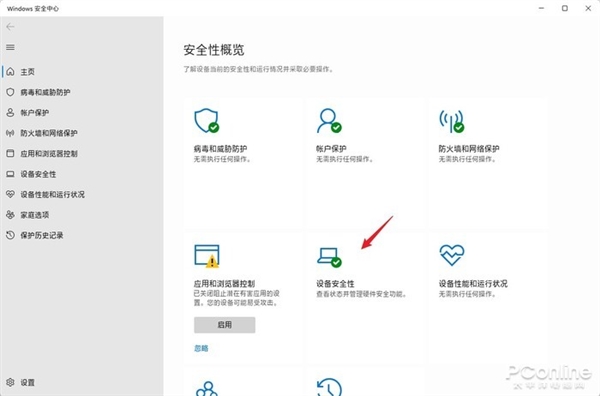
�رյķ����ܼ���“����-��˽�Ͱ�ȫ��-Windows��ȫ����”���ҵ�“�豸��ȫ��”�������е�“�ں˸���-�ڴ�������”�رռ��ɡ�
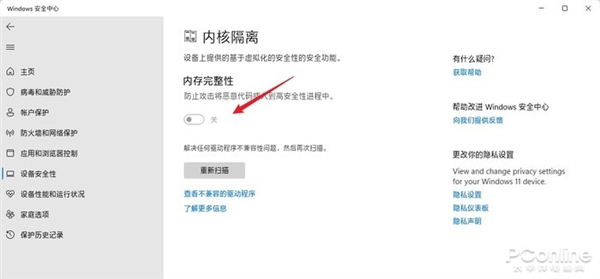
�ÿ�ʼ�˵����±�ú���
Win11�Ŀ�ʼ�˵���Ȼһ�£�����ֵ��������ȴû�д������õ����顣
Win11��ʼ�˵������������ڣ�������Ļ�ռ�������ʵ͵����ף�ÿ��ֻ�̶ܹ�18��ͼ�꣬��֧���ļ��У���“�Ƽ�����Ŀ”��ǿռ��һ��Ŀ�ʼ�˵����������ر���“�Ƽ�����Ŀ”���ⲿ�����Ҳ�����ס�
���������ǿ���ͨ�����������ߣ�����������õĿ�ʼ�˵���
·Start 11
���Win11��ʼ�˵������õ����⣬ȫ������“��ʼ�˵�������˾”Stardock��һ�γ����ˡ�
����ǰһ�����˴���ͬ���ǽ����¿�ʼ�˵�������“ªϰ”��ͨ����ԭ��ϰ�ߵķ������������û��IJ������飨��˵�����²����ǹ�����ô~����
���²�Ʒ������Ҳû��ʲô���⣬�ͽ�——Start 11��
������ַ��https://www.stardock.com/products/start11/
Start 11�ṩ�Ŀ�ʼ�˵��ܹ��ṩ���ַ�ֱ��Ǵ�ͳ��Win7����Լ����ִ�����Win10���
��Ȼ��һ��Ҳ��Stardock���ϴ�ͳ�ˣ����������汾����������Ƶġ�����ÿ���������棬�ֻ�������С����Ա���Ӧ��ͬ�û�ϲ�á�
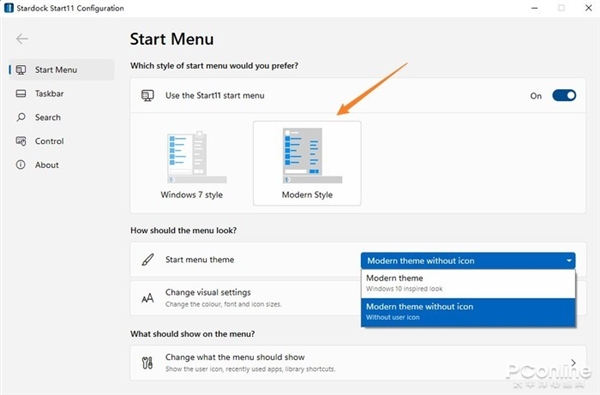
���˻�˵��ǿ�н�Win7ʱ���Ŀ�ʼ�˵�“��ֲ”��Win11�л��о���Э����
�����ô˵�أ���ʵ���˾��ó���һЩϰ���ϵIJ����⣬Start11���ṩ����Щ���������˵������ͦ�����ģ������϶�����Win11��UI�������䣬��û�����������Ե�Υ�С�
�����Ǹ�������Ч���Ա�ͼ����ҿ������жԱ�һ�¡�
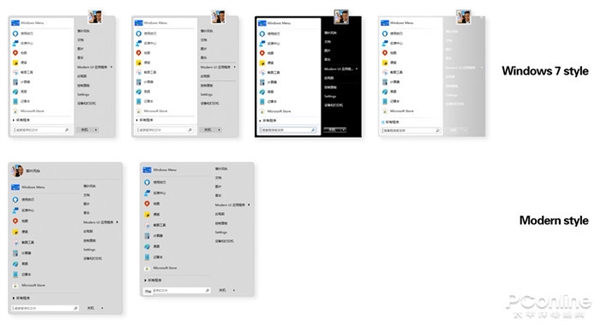
���˷���ϵĸı��⣬Start11�������˺ܶ�ϸ���ϵ���ơ�
�������Ӳ˵������С������Ƿ�ʹ��Сͼ�ꡢ�����ֺ�������߷������ĵ�ɫ�����㲻ͬ�û��ĸ��Ի���Ҫ����������������ȥ�����˵����������ȣ�ʹ����õ�����ϵͳ�С�
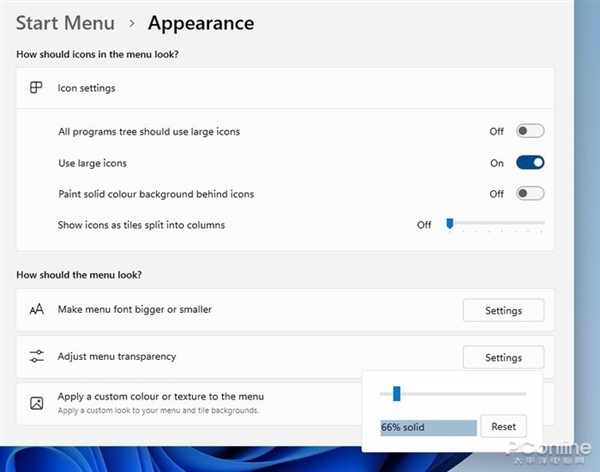
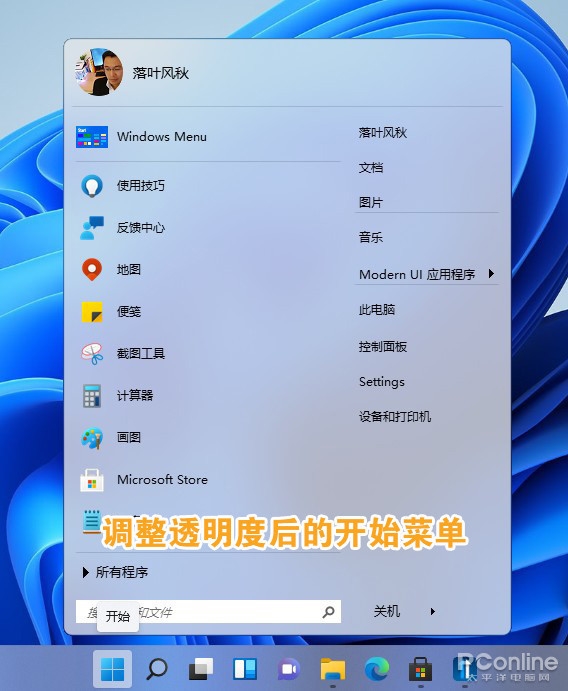
·StartAllBack
����Start 11�����StartAllBack����Ҳ���Ա��Win11��ʼ�˵�����ʽ��
������ַ��https://www.startallback.com/
StartAllBack֧�ָ�ԭ��ʼ�˵�����“��ʼ�˵�-������ǿ�;��俪ʼ�˵�”���ɽ���ʼ�˵��ָ�����ǰ�����ӡ�
���ý�����ͬ���������ƣ�ͬ���ṩ��Ĭ�ϡ�Plain8��Windows7���������ʽ��ͬʱ����Ŀ�ѡ��Ҳ�ȽϷḻ���������Ի�ԭ��ǰ��ϰ�ߡ�
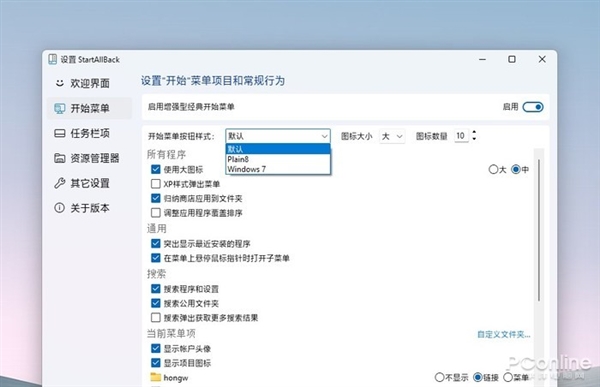
��۷��棬StartAllBack���������µ�Win11���ԣ���������ʽ��ʼ�˵���Բ�Ƿ��Win11������Ч����ĸ��۵ȣ���������Ĭ�Ͽ�ʼ�˵��п�����
�������ﲢû�м���Win10������ƣ�����һ��СС���ź��ɡ�
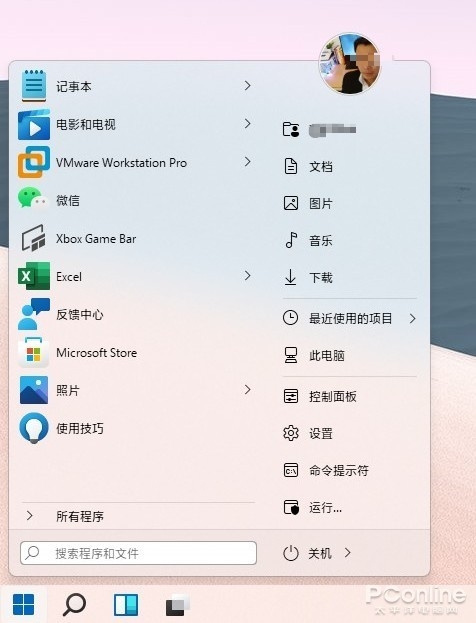
����ȱ�����ܵ�������
Win11�������������˴����ع���������۱�øߴ��ϣ����ڹ���Ҳ�����˺ܶ�����
����Щ�����ȴ������Ӳ�ˣ����粻��֧��ֱ����ҷӦ�ó�������ļ��̶������������еȵȡ�����������⣬������һ���ֲ��ռ�ġ�
·StartAllBack
û��������StartAllBack���ߡ������˿��Ը���Win11�Ŀ�ʼ�˵��������Ը�����������
��Ҫ��ԭ������������ֻҪ��StartAllBack���“��������”����ѡ���е�“������ǿ�;���������”���ɡ�
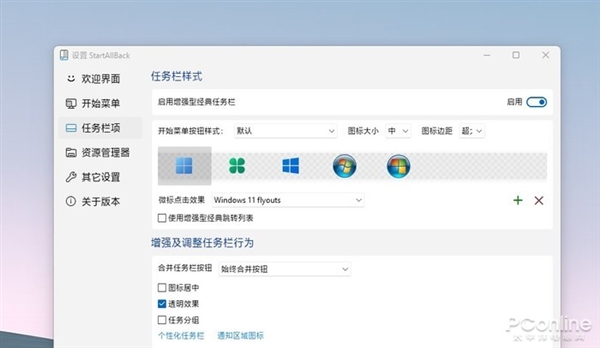
���˸�ԭͼ����ק�Լ��Ҽ������⣬StartAllBack���ṩ������������ͼ����У�ֻ������ͼ����У�ϵͳͼ�껹�Ǿ�����ʼ��ť��ʽ��ͼ���ࡢͼ���С�����ȹ��ܣ���˰�����Ϊһ�������������ã���ʵҲ�Dz����ġ�
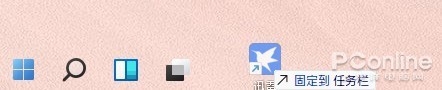
ע��ʵ��ʹ���н���ر�“ʹ����ǿ�;�����ת�б�”����ȴ�ͳ��ת�б����رպ�����б����ʵ�á�
��ԭ�����Ҽ��˵�
Win11�Ժܶ�ϵͳ��������˸��£������Ҽ���ݲ˵���
Ϊ�˽���Ҽ��˵�������Ӧ�������ӹ��ܡ�������߳����ٵ����⣬Win11����ͳ�Ҽ��˵������Ĺ��ܣ�ͳһ��¼����“��ʾ����ѡ��”���У������ִ����˲��㡣
�ܶ��û�������Ը��ʹ��ԭ����ʽ���Ҽ��˵�����ͽ̴��Ӧ����ô����
ʹ��ע�����
���ȣ�ͨ����ע��������ǾͿ��Խ�Win11���Ҽ��˵���Ϊ����ʽ�������Ǿ���ķ�����
·����“regedit”������ע����༭������λ��“HKEY_CURRENT_USER\SOFTWARE\CLASSES\CLSID”��
·���ţ��Ҽ����“CLSID”��ֵ���½�һ����Ϊ{86ca1aa0-34aa-4e8b-a509-50c905bae2a2}���
·�Ҽ�����´�������½�һ����ΪInprocServer32������»س������棻
·���ѡ���´������Ȼ��˫���Ҳര���е�Ĭ����Ŀ��ʲô���ݶ�����Ҫ���룬���»س�����
����ע���������explorer.exe�����ɿ����Ҽ��˵��ָ��ɾ���ʽ�ˡ�
�����Ҫ�ָ���ΪWin11����ƣ���ôɾ��InprocServer32����Ϳ����ˡ�
ʹ��������
·Windows 11 Classic Context Menu
ע����IJ����Ƚϸ��ӣ�û�о�����������׳������������Ҳ��������һЩ���������ġ��������“Windows 11 Classic Context Menu”��
Windows 11 Classic Context Menu��https://www.sordum.org/14479/windows-11-classic-context-menu-v1-0/
Windows 11 Classic Context Menu��ԭ���Ǻ�������ע����ķ���һ���ģ�ֻ����������Щ�����װ��Ϊ��һ����ɫС���������һ�¾Ϳ�����ע�����ʵ��ͬ���Ĺ�Ч��
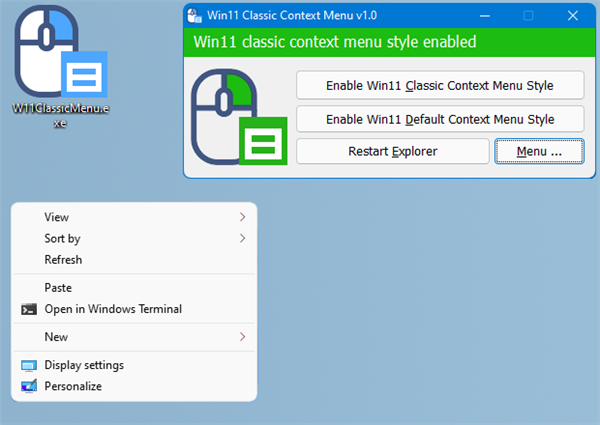
����Windows 11 Classic Context Menu������Կ�������ѡ��ֱ��Ӧ“�����Ҽ��˵�”��“Ĭ���Ҽ��˵�”��“����explorer.exe”��
���ֻ��Ҫ����л��˵���ʽ���ٵ������Explorer���Ϳ��������л�����IJ˵���ʽ����Win11Ĭ�ϵIJ˵���ʽ�ˡ�
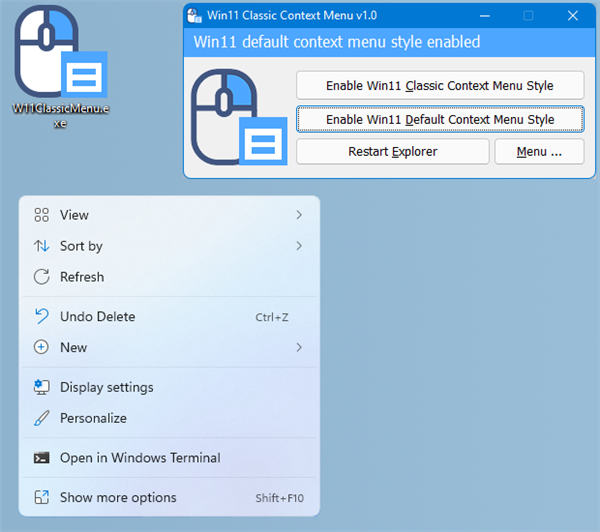
·StartAllBack
StartAllBack��������StartAllBack������һ����Ҽ���ԭ���ܣ����Ƚ������������棬��“��Դ������-��ǿ��Դ������”��ǩ����������ѡ“������ʽ���Ҽ��˵�”��
����֮�������Ҽ��������Ҽ����ļ��Ҽ�������ֱ�ӻָ���֮ǰ����ʽ������ʹ�õ�ͬʱ��Ҳ�������Ҽ��˵�����Ӧ�ٶȡ�
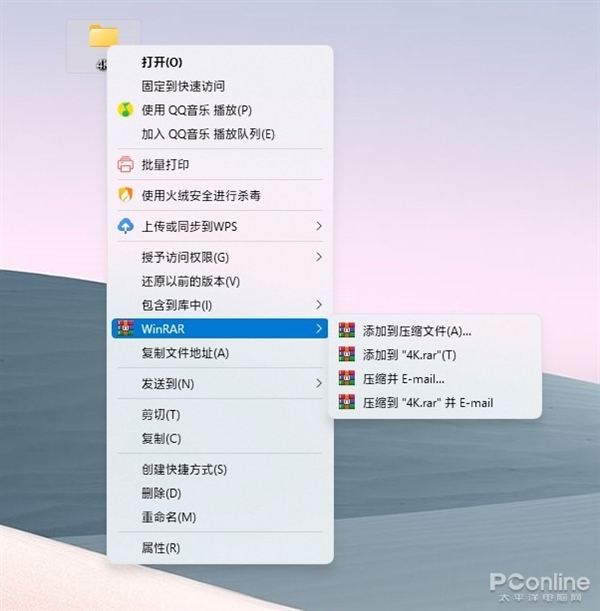
�ܽ�
�ܵ���˵��Win11��һ�θĶ����ϵͳ���£�����һЩ�����ǿ�������ġ�
���ҵ��ǣ�Ŀǰ����һЩ���������ߣ������ֲ�Win11�����鲻�㣬����Ҳ�������ֽ���û����������⡣
Win11�ĸ����ٶȺܿ죬����ģ�����ͨ��Windows Update�������£�ϣ��Win11δ���ܱ�ø��ðɡ�
|