正文内容 评论(0)
作为一款老牌的硬件工具,经过多年的发展,RivaTuner的功能也越来强大,笔者来介绍一下它的两个实用功能。
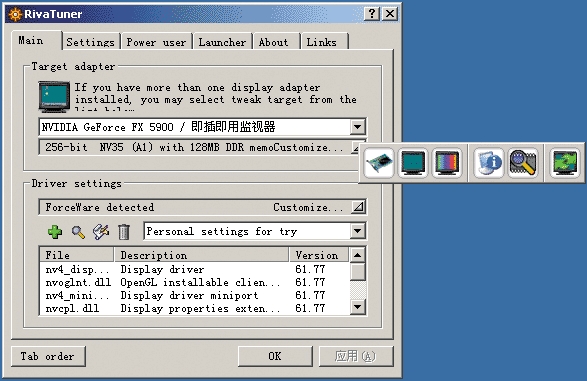
实时硬件监控
一款新的游戏大作,效果全开占用了电脑多少资源?买了块好显卡,如何让爱卡在游戏中“安静”地发挥了自己实力…对于新手这都是很头痛的问题,不过有了RivaTuner,一切都变得非常简单。
设置监控
进入硬件监控部分的人口有些“隐秘”,具体做法是正确选择识别出的显卡/显示器后,点击“Customize”按钮,在弹出的六个新按钮中选择“HardwareMonitoring” (硬件监控)按钮。如果点击以后没有出现这个按钮,则说明不支持对当前的显卡进行硬件监控,解决办法是更新RivaTuner版本,或者更新驱动程序版本。有时候加载指定插件或者导人下载包中的rut文件,也能解决此类问题。
监控游戏
呼出的监控界面非常直观,在这里我们可以看到显卡各种性能参数的直观图标,包括显卡风扇的转速。如果是nForce系列主板,CPU速度、系统温度、CPU/系统风扇速度等同样可以在这里被图形化地监控。不是nForce系列主板的用户,如果系统内装有Everest这类软件,启动它的内存共享功能就可以让RivaTuner监控系统。
在监控界面中,点击“Setup” (设置)按钮可以进一步设定需要监控的项目,以及监控图形的样式,具体设定就视用户爱好与关注程度自我衡量了。如果是中高级用户的话.还可以点击“Plugins” (插件)按钮,加载DLL格式的插件。RivaTuner自身就带有十来个监控插件,分别对应启动各类监控芯片的监控功能。对于高手,还可以自行寻找新的DLL插件,实现软件监控功能的扩展。
如果想在游戏内实时地看到自己关心的系统监控数据,那么点击图2中的齿轮小图标,呼出RivaTunerStatistics Server(状态服务)。之后,在游戏中就可以看到显卡/系统各部分的实时表现了。如果想调整游戏内实时显示的数据样式,可以在系统托盘内鼠标右键点击RivaTunerStatistics Server图标,选择“Setup”就可以设定在哪些应用程序中显示哪些监控数据,甚至可以设定监控数据显示的颜色等细节。
这种监控实用价值比较高,一般大型游戏都有比较复杂的视频/画面效果设置,具体设置也会因电脑配置不同而有差异。普通玩家往往不知道针对自己显卡系统来找到最适合的设置,而开启RivaTuner的这项实时监测功能之后跑几次游戏就可以看到游戏对于显卡、CPU等的要求,这就是超频、设置甚至升级自己机器的最重要的参考依据了。
固定显示器刷新率
在Windows XP下玩游戏时常会遇到这样的情形:在桌面状态下明明设置的刷新率是85Hz,可是一进人游戏,画面马上变得闪烁不定,刷新率只有60Hz。对这种情形,用RivaTuner就可以解决。启动RiverTuner后,在“Main” (主要)选项卡中,选择“Low level refresh rate settings”(底层刷新率设置)选项,在出现的窗口中,选择“Refreshoverrider”(刷新率控制器)选项卡,勾选“Enablerefresh overrider” (允许刷新率控制)然后在“Refresh override ruleeditor”(刷新率控制规则)窗口中设置显示器的最大和最小分辨率,然后在下方的“Refreshoverride”选项中,就可以指定刷新率了。需要注意的是,如果选择了“max supported”(最大支持)选项,那么一定要保证显示器不是“即插即用的显示器”、“默认的监视器”或“无法识别的监视器”,否则最大刷新率可能过小或超出显示器所能承受的范围。
本文收录在
#NVIDIA
- 热门文章
- 换一波
- 好物推荐
- 换一波
- 关注我们
-

微博:快科技官方
快科技官方微博 -

今日头条:快科技
带来硬件软件、手机数码最快资讯! -

抖音:kkjcn
科技快讯、手机开箱、产品体验、应用推荐...

