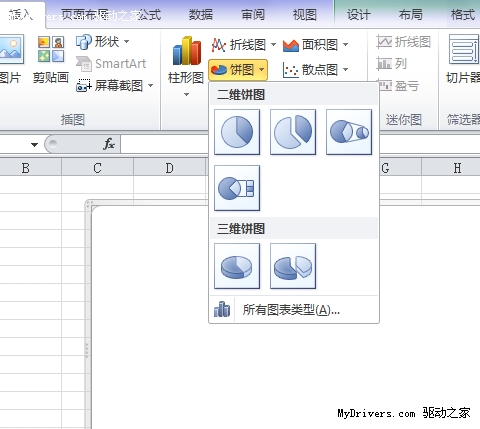正文内容 评论(0)
用长短不一的色条让数据更具表现力
上面是对表格整体进行对照查看,如果你只需要能够一目了然地查看某一列数据的大小情况时,怎么办呢?此时可以为数据应用“数据条”条件格式,数据条的长度即表示单元格中数值的大小。通过观察带颜色的数据条,可以帮助您省去逐个对比数值的时间,从而轻松获悉一列数据中的最大值或最小值。具体操作方法如下:
1.选中表格中的某一个单元格区域。
2.在Excel“功能区”的“开始”选项卡中,单击“样式”组中的“条件格式”按钮。
3.然后,在弹出的下拉菜单中执行“数据条”——>“蓝色数据条”命令。
此时,应用“数据条”条件格式后,可以显而易见的看到整列中的数据最大值和最小值,不必去逐个数据对比看到眼花缭乱。
利用表格呈现数据的发展趋势
通过利用Excel提供的色彩绚丽、形式多样的图标集,可以非常快速地以图形化的方式显示出数据的发展趋势,对于掌握整体情况有较好的预见性。操作步骤:
1.选中表示趋势的数据,在“开始”选项卡中,单击“样式”组中的“条件格式”按钮,在弹出的下拉菜单中执行“图标集”——>“四向箭头(彩色)” 命令,即可为数据添加相应图标。
2.如果此时添加的图标不能满足需要,还可以单击“样式”组中的“条件格式”,在弹出的下拉菜单中执行“管理规则”命令,打开“条件格式规则管理器”对话框。
3.在该对话框中,选中“图标集”规则,并单击“编辑规则”。在随即打开的“编辑格式规则”对话框中,设置具体的规则(如值的类型和大小),以显示不同的图标。
迅速制作专业图表
Excel为用户提供了十分灵巧的图表设计工具,能够让您快速完成专业的数据统计与分析,轻松制作出专业的精美图表。操作方法:
1.选中某一个单元格区域,单击“插入”选项卡,在“图表”组中选择“饼图”。
2.随即出现“图表工具”,在“设计”选项卡中的“图表样式”组中可以看到很多专业的配色方案,任意选择一款样式。再从“图表布局”组中选择第1种布局,即可自动添加百分比标注。
3.若要设置饼图上的标注文字,可以右键单击任意一项标注文字,此时便会弹出浮动菜单(在Word和PowerPoint中也有),它包含了最常用的一些命令,可以在此设置字体颜色和字号等。
以往要做出这种专业的精美图表要花很多时间进行设置,而现在用不了1分钟就能做出来。
随意编写公式
Office全新的、面向工作成果的用户界面设计将最常用的命令放置在“功能区”中,用户可以在“公式”选项卡的“函数库”组中快速发现并使用所需的函数,从而提高编写公式的效率。但是某些长公式在表格中查看起来并不方便,为了使查看和编辑单元格中的长公式变得容易,可以通过以下3种方法来调整编辑栏中公式框的大小。具体操作:
1.要在将公式框展开成三行或更多行,或者将公式框折叠成一行间切换,可单击编辑栏末端的展开按钮,也可以按【Ctrl】+【Shift】+【U】组合键。
2.要精确调整公式框的高度,可将鼠标指针悬停在公式框底部直到指针变为垂直双箭头,按住鼠标左键上下拖动垂直双箭头到您所需的位置,然后松开鼠标。
3.要自动调整公式框的大小以适应活动单元格中的文本行数直到最大高度,可将鼠标指针悬停在公式框上直到指针变为垂直双箭头,然后双击鼠标左键。
本文收录在
#Intel
- 热门文章
- 换一波
- 好物推荐
- 换一波
- 关注我们
-

微博:快科技官方
快科技官方微博 -

今日头条:快科技
带来硬件软件、手机数码最快资讯! -

抖音:kkjcn
科技快讯、手机开箱、产品体验、应用推荐...