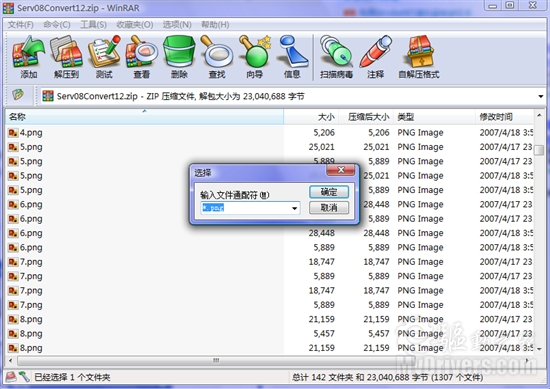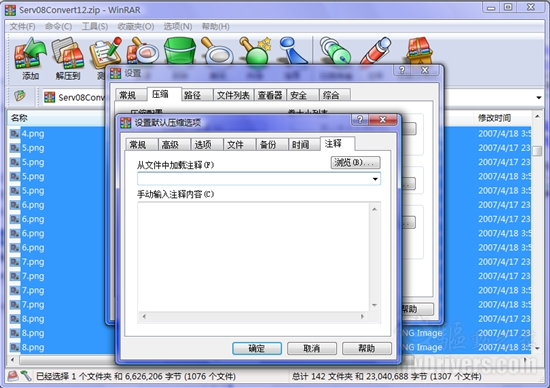正文内容 评论(0)
在WinRAR的日常使用中,我们经常需要对大量的文件进行重复的操作,虽然一个一个的进行处理也可行,但是毕竟这是笨方法。其实WinRAR是有着强大的批处理能力的,下面就让小编给你介绍几招。
一、批量删除压缩包内无用文件
有存放文章的文件夹,存着各个时期、各种类别的文件,用WinRAR压缩后,压缩包大得惊人,仔细察看后,觉得可以删除里面占主要体积的 TIF、BMP图像文件,而仅仅只保留里面的文件。显然,由于文件夹的数量及层级都很多,如果一个一个文件去删除,那工作量会大得惊人,而批量的主要难题在于图像文件分布于压缩包里的不同文件夹中,如果能让它们同时显示,操作就会方便很多。
双击压缩包,在打开的窗口中选择“选项→文件列表→平面文件夹查看”(或按快捷键:Ctrl+H)。这时,压缩包里所有的文件都会在窗口中显示出来,之所以这么做是为了方便我们进行接下来的选定操作。
单击“文件→选定一组”,输入*.tif;再次执行此操作,输入*.bmp,即可选中所有TIF、BMP文件。单击WinRAR工具栏上的“删除”按钮,一段时间后,这些文件就从压缩包里删除了。
二、批量提取压缩包中文件
同样是上面的压缩文件,笔者想将其中的所有文本文件单独解压缩出来。按照上面的方法选择所有文件文件并解压后,却有一个问题――这些文件在解压的时候,也将原来的路径信息也带了出来,每个文件还是保存在它所属的各个文件夹中。这样,如果要浏览这些文件,就得在多个文件夹中切换,十分不方便。其实,将所有文本文件选中,再单击工具栏中的“解压到”,在弹出的“解压路径和选项”窗口中,切换到“高级”选项卡,勾选“不解压路径名”后单击确定,所有的文件就解压到同一个目标文件下了。
当然,我们也可以在WinRAR中将所有TXT文件选中,再直接拖放文件到“资源管理器”的文件夹下,这样解压缩的文件也是不包含路径的。
三、自动批量注释
如何将每一个压缩包加上注释呢?单击“选项→设置”,切换到“压缩选项”选项卡,单击“创建默认配置”按钮。在弹出的“设置默认压缩选项”窗口的“注释”选项卡中输入注释的内容,确定完成以后,每次压缩文件时,就能自动添加注释,再也不用手动操作。
四、批量创建自解压文件
在WinRAR中通过上面的方法选择多个文件,单击“工具→转换压缩文件为自释放格式”,在窗口中选择自释放格式模块,单击“确定”即可。
本文收录在
#雷蛇
- 热门文章
- 换一波
- 好物推荐
- 换一波
- 关注我们
-

微博:快科技官方
快科技官方微博 -

今日头条:快科技
带来硬件软件、手机数码最快资讯! -

抖音:kkjcn
科技快讯、手机开箱、产品体验、应用推荐...