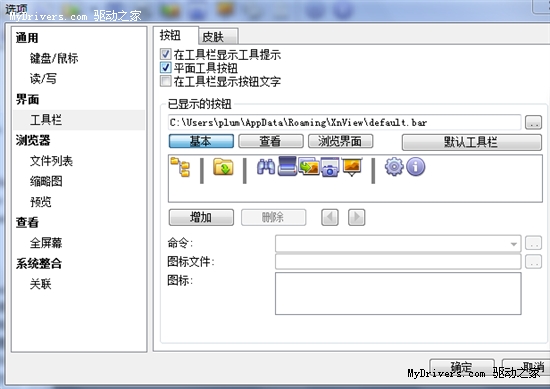正文内容 评论(0)
随着ACDSee版本的升级,虽然涉及各种功能,却带来了臃肿体态、运行缓慢的“副作用”。于是,小巧实用的XnView开始受到很多Fans的追捧。闲话少叙,下面进入正题,跟大家分享一下XnView的相关小技巧。
显示按钮文本弄清作用
XnView的工具栏有好些按钮,有些光看图标并不明白具体作用。可是右击后没有弹出菜单栏,不能进行自定义操作。其实,我们可以点击菜单“工具”→“选项”,在打开的选项窗口点击“工具栏”,勾选右侧面板的“显示按钮文本”复选框,单击“确定”按钮保存设置。返回主窗口后,有了文字说明,工具按钮的作用就一目了然了。
组建最爱图片收藏夹
我们经常会在XnView浏览特定图片或其他多媒体的文件夹(XnView支持浏览视频媒体),不过来回在目录列表打开这些文件夹很麻烦。这时,我们可以单击地址栏左侧的“收藏夹”按钮,弹出的菜单选择“添加到收藏夹”。添加了多个收藏夹,可以单击小工具栏左侧的“收藏夹”目录窗格按钮,再选择这些文件夹就方便多了。
激活XnView右键看图
好多朋友下载了XnView绿色版,解压后运行软件。不过尝试在资源管理器右击图片,并没有出现图片预览功能。这是由于使用的是绿色版本,还没有激活这项功能。激活方法很简单,在XnView文件夹里新建一个BAT文件,然后使用记事本编辑它,输入“regsvr32 /s XnViewShellExt.dll”,保存后双击执行。现在再打开资源管理器,在图片上右击,此时缩略图已经显示在右键菜单上了。如果你觉得缩略图像素小了些,可以在“设置”菜单选择更多的像素大小。
XnView充当截图能手
有时,我们需要一些桌面截图,XnView可以帮你轻松搞定。在主窗口里点击菜单“工具”→“捕捉屏幕”,弹出的设置窗口选择截图对象(桌面、当前活动窗口还是其他程序窗口)、方法和保存方式。设置好后,就可以开始截图了。
本文收录在
#讯景
- 热门文章
- 换一波
- 好物推荐
- 换一波
- 关注我们
-

微博:快科技官方
快科技官方微博 -

今日头条:快科技
带来硬件软件、手机数码最快资讯! -

抖音:kkjcn
科技快讯、手机开箱、产品体验、应用推荐...