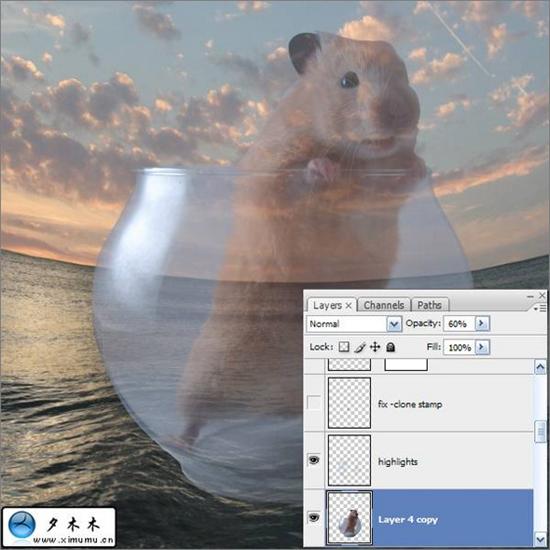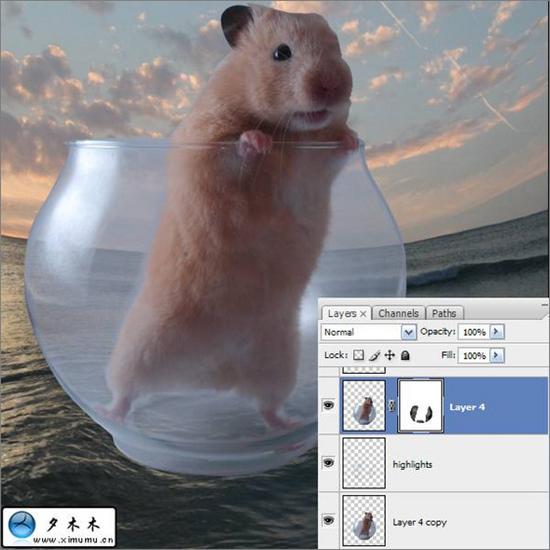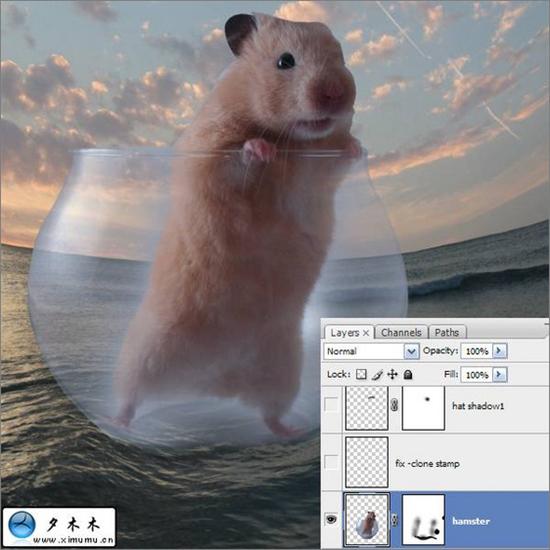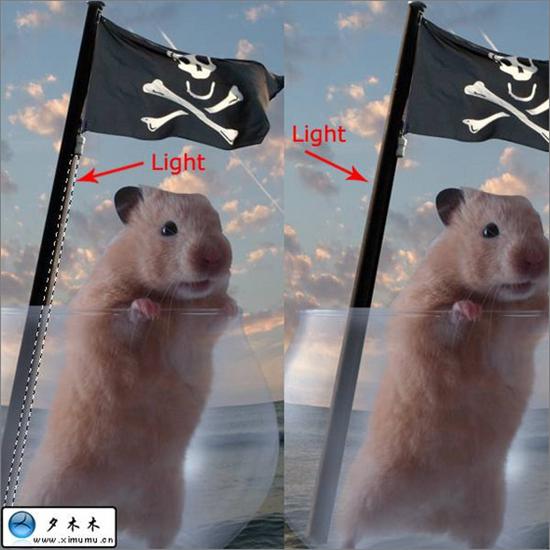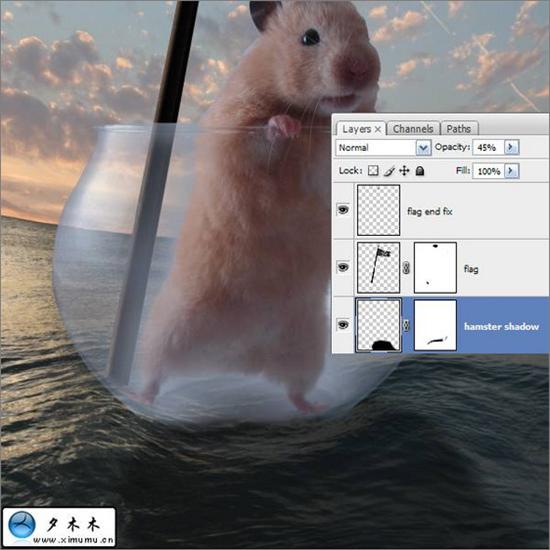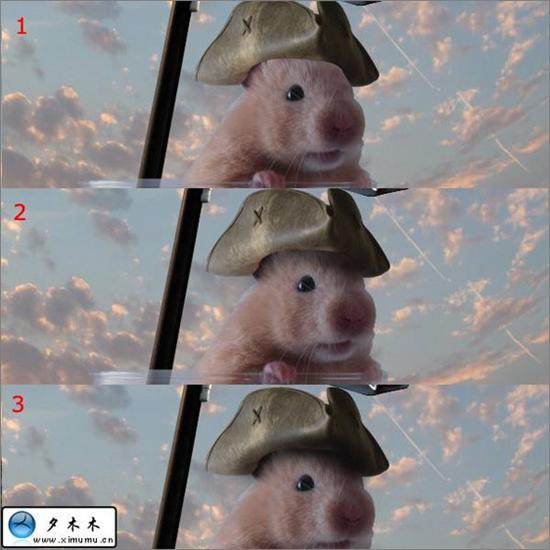正文内容 评论(0)
Photoshop合成仓鼠海盗漂洋过海的场景
7、按ctrl+D取消选区,然后显示玻璃图层再按ctrl+J复制一个做备份。再次隐藏备份图层。选择一个玻璃图层更改不透明度为60%。这样就有一个灰白色的效果。
8、现在要把仓鼠给抠出来,你可以使用钢笔工具来抠图。但是有一个更简单快速的方法,你可以使用蒙版来抠图,效果如下:
9、按住shift键,依次选择这三个图层(玻璃原层,玻璃拷贝层,高光突出层),然后按ctrl+E,合并成一个图层。为了使玻璃看起来在水上,使用蒙版涂掉下面一点。如果你觉得玻璃看起来能更透明一些,使用减淡画笔画减淡效果。
10、做为一个冒险者怎么能没有一杆旗织呢,打开旗织图层把旗杆拖进去,然后做高光,左边做一个高光,右边选择区域填充棕色(用吸管选取颜色)。
11、新建一个图层,使用黑色的画笔,涂一个阴影,然后更改下不透明度45%。
12、给仓鼠戴个帽子,使用变形工具让帽子合适仓鼠的大小(1)。在帽子层下面,新建一个新的图层,使用软边的黑色画笔给帽子下面做阴影(2)。再新建一个新图层现在是给帽子做个阴影(3)。