正文内容 评论(0)
Photoshop图层样式打造傲游浏览器图标
5、在图层控制面板击新建图层按钮,新建一个图层3,在工具箱中选择椭圆工具 ,在工作区中拖出一个椭圆选区,接着设置前景色,设置前景色为白色,并按快捷键Alt+Delete填充给图层1,然后按快捷键Ctrl+D取消选择状态,如图20所示。
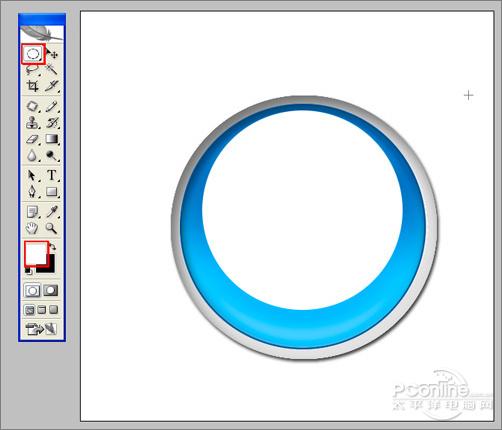
图20
6、双单击图层3进入到图层样式,斜面和浮雕、等高线选项。设置数值参考图21、22。效果图如图23所示。
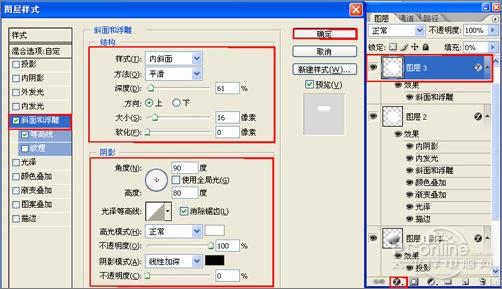
图21
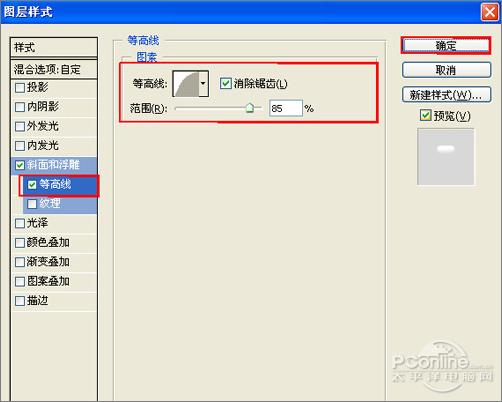
图22

图23
7、在工具箱中选择文字工具,接着在工作区输入字母E,设置文字的属性参考图24,如图24所示。
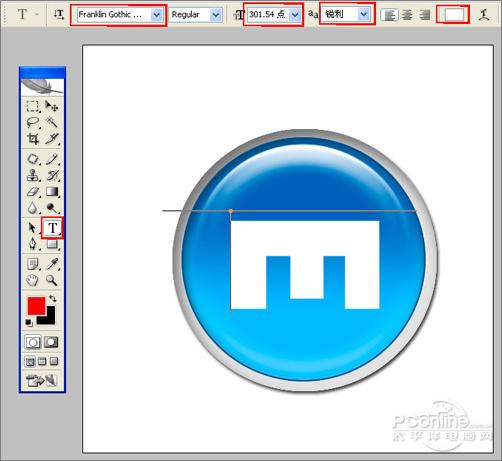
图24
8、在图层面板中选择文字图层,并设置图层混合模式为叠加,不透明度为75%,如图25所示。也是最终效果。

图25
本文收录在
#讯景
- 热门文章
- 换一波
- 好物推荐
- 换一波
- 关注我们
-

微博:快科技官方
快科技官方微博 -

今日头条:快科技
带来硬件软件、手机数码最快资讯! -

抖音:kkjcn
科技快讯、手机开箱、产品体验、应用推荐...
