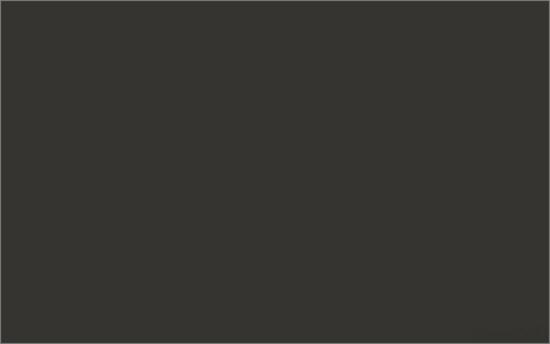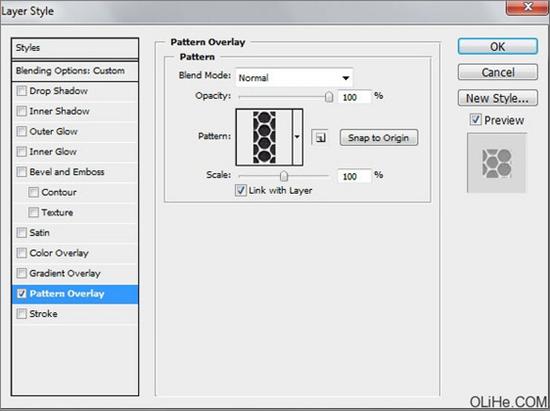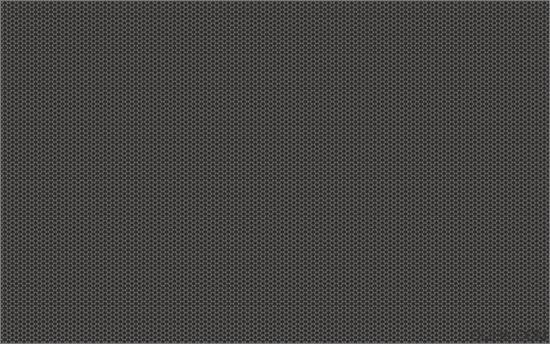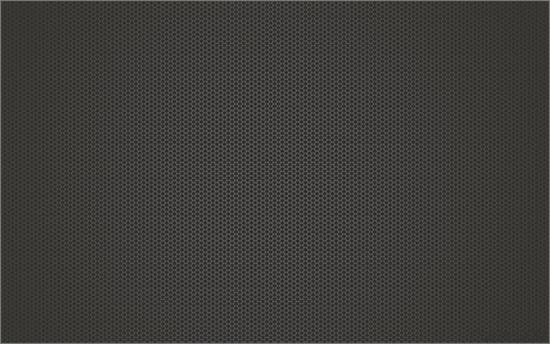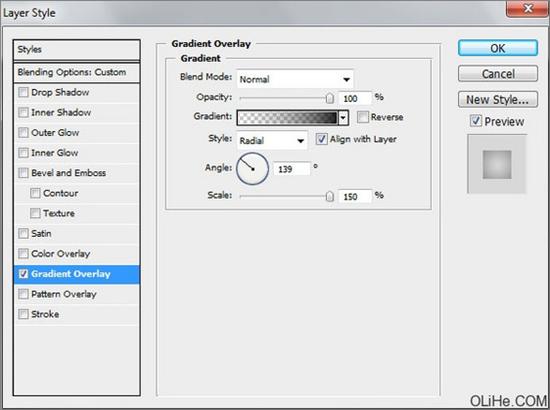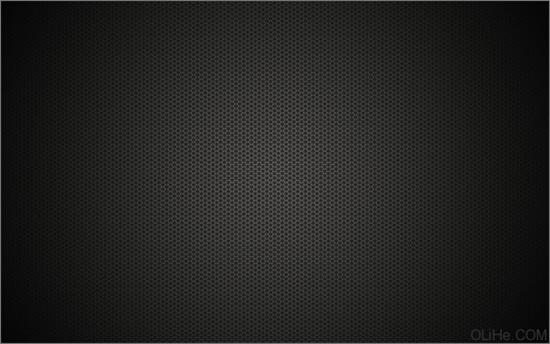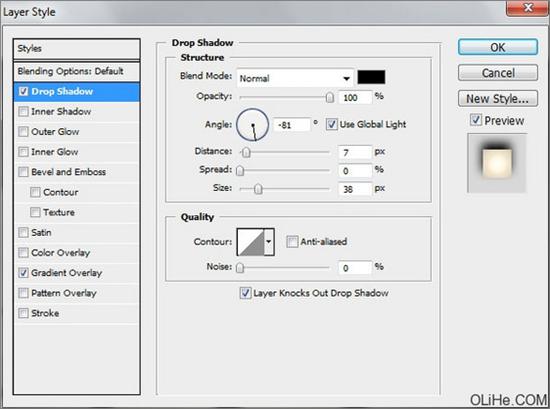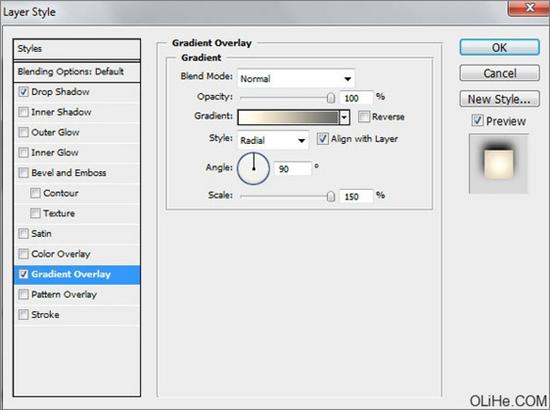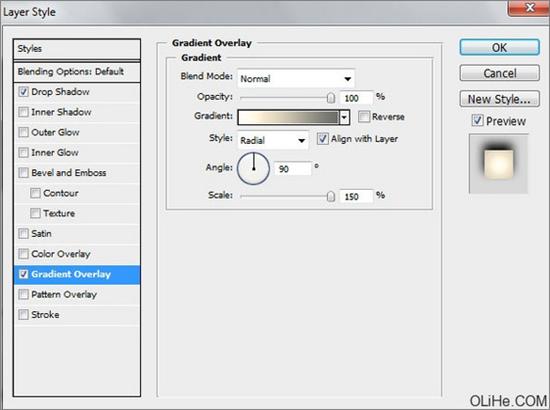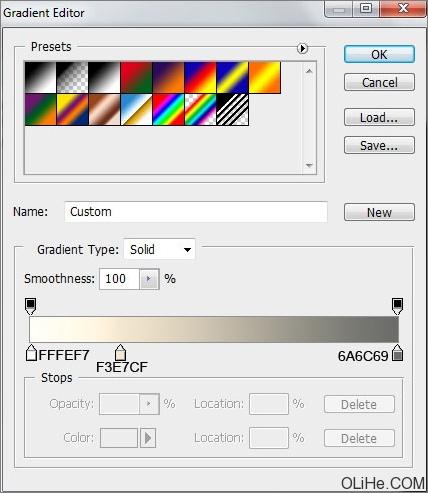正文内容 评论(0)
在本photoshop教程中,我将向大家展示如何创建一个强大和醒目的文字效果。我们将使用渐变叠加,图案叠加样式,和其他一些技术。教程不难,但最后的效果却很酷,文章中如有出错的地方请朋友们指出,谢谢支持我们的工作—活力盒子注。先看看效果图:
制作步骤:
在Adobe Photoshop中创建一个新文件(Ctrl + N)大小为1920px X1200px,72像素的分辨率。然后选择油漆桶工具(G),用#353430色填充这个新的背景层。
为了创建一个如第一张图片那样的背景,我们要从brusheezy.com中下载Spiderman Pattern。复制图案文件,并将其粘贴到C:\Adobe\Photoshop\Presets\Patterns中。然后创建一个新层,使用油漆桶工具(G)#959595色填充这层。
设置这一层的不透明度为41%,点击图层面板底部的添加图层样式图标,然后选择图案叠加。选择我们之前下载的图案(Spiderman Pattern)。
我们就得到了下图所示的背景。
在同一图层上点击图标面板底部的添加蒙版图标,然后使用画笔工具(B)选择一个软的圆形黑色笔刷(在选项栏里设置不透明度为15%)
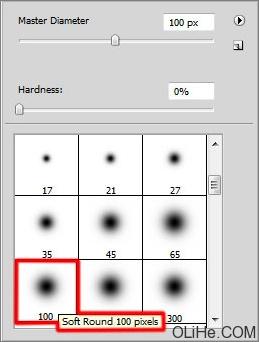
图5
使用软的圆形笔刷在图片的边缘涂抹:
复制最后取得的图层,设置填充为0%,并单击添加图层样式按钮,选择渐变叠加:
点击颜色栏打开渐变编辑器,并如下图所示设置颜色。单击确定来关闭渐变编辑器对话框。
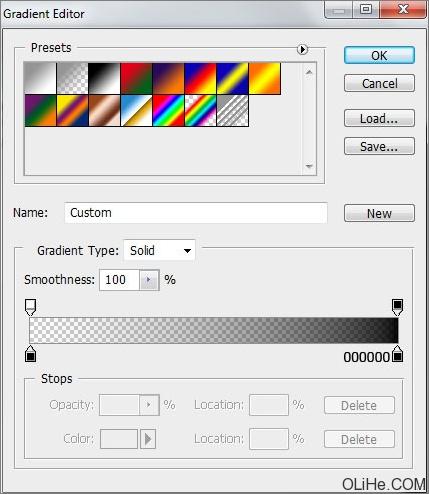
图8
我们就得到了下图所示的背景效果:
点击水平文字工具(T)。在文字面板上选择字体,大小和颜色。
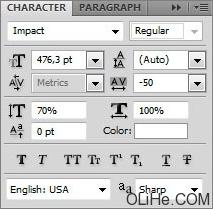
图10
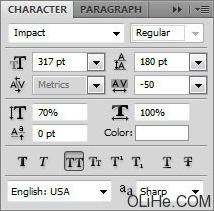
图11
在图像中点击,输入HAPPY NEW YEAR 2010 文本。
点击添加图层样式图标,并选择投影:
再选择渐变叠加:
点击颜色栏打开渐变编辑器,并如下图所示设置颜色。单击OK关闭渐变编辑器对话框。
我们就得到了下图所示的文本:
使用自由变换(按Ctrl + T)倾斜文本,如下图:
完成了,很简单吧!
本文收录在
#讯景
- 热门文章
- 换一波
- 好物推荐
- 换一波
- 关注我们
-

微博:快科技官方
快科技官方微博 -

今日头条:快科技
带来硬件软件、手机数码最快资讯! -

抖音:kkjcn
科技快讯、手机开箱、产品体验、应用推荐...