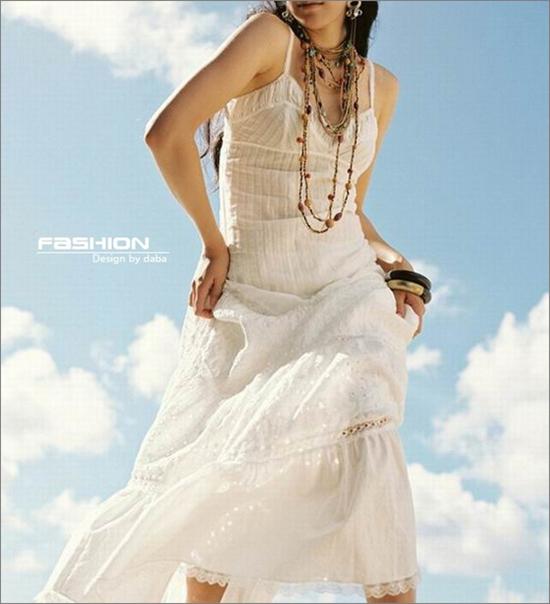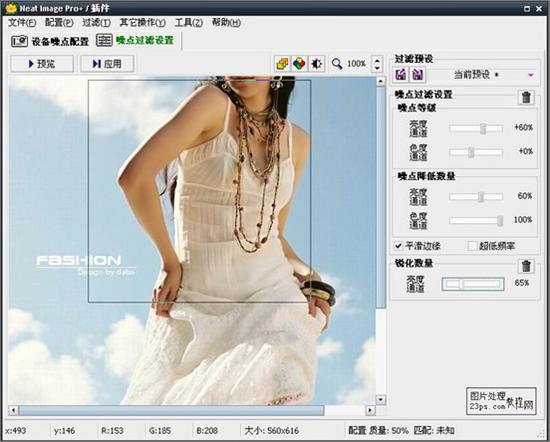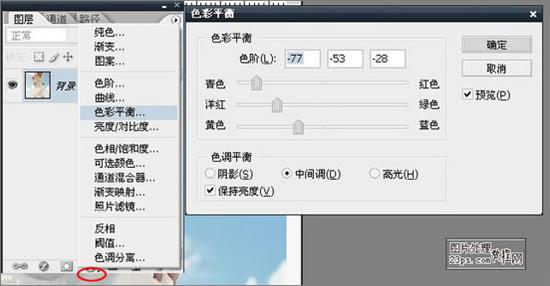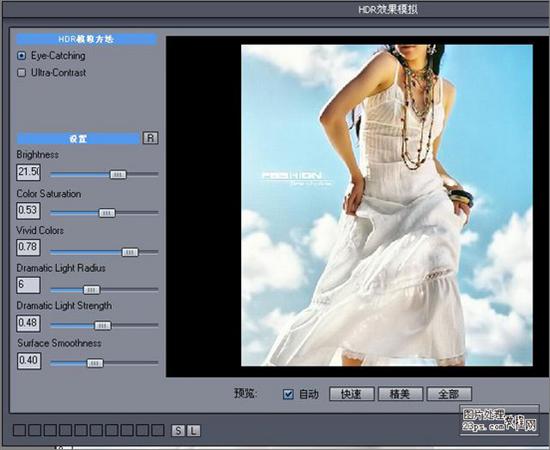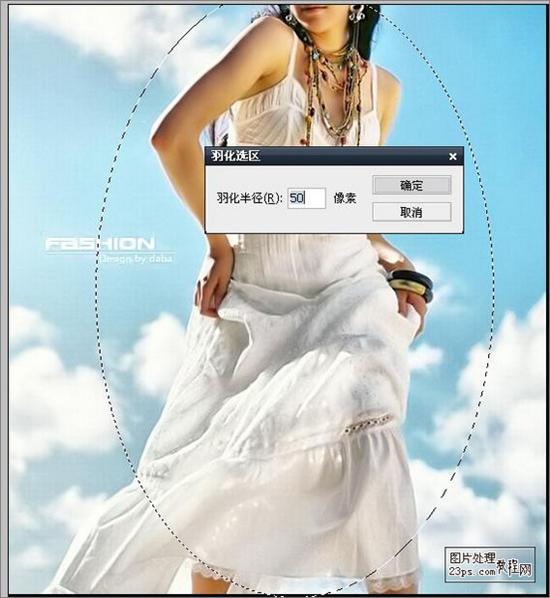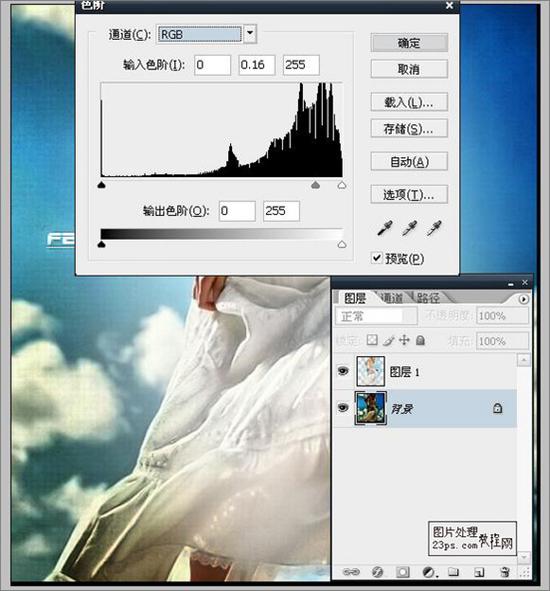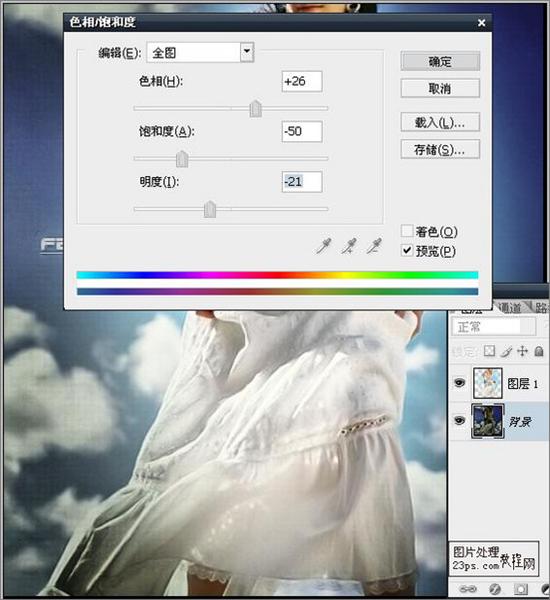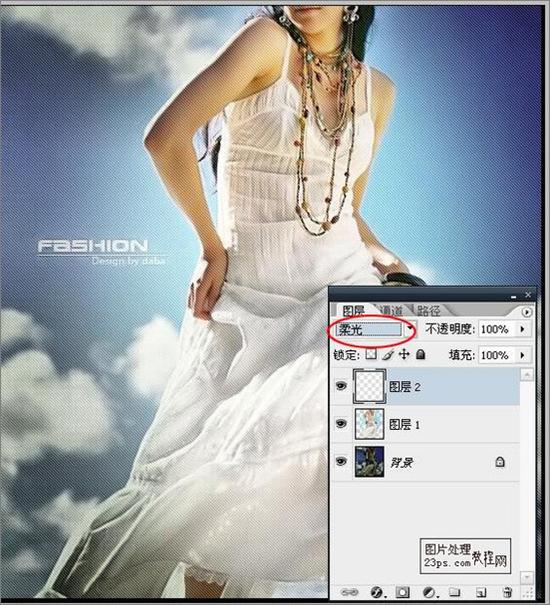正文内容 评论(0)
Photoshop后期处理:打造抽丝艺术效果
很多朋友拿到相片不知道如何去处理,今天就介绍一些简单的方法让你快速对你的相片进行艺术加工。今天我们利用Photoshop快速制作抽丝效果的照片。希望大家喜欢!
先看看原图和效果图:
制作步骤:
1、由于原图片噪点严重,因此我们先用NeatImage进行磨皮处理
2、添加“色彩平衡”调整层,参数见图,完成后合并所有图层
3、相片亮度过高,添加HDR特效,使其层次更丰富
4、暗角效果是必不可少的。用椭圆工具框出选区,羽化50像素
5、ctrl+复制人物图层(图层1),调整背景层色阶,使四周变暗。
6、继续调整背景层色相
7、在最顶端新建图层,载入抽丝画笔,在图层上点击(记得将前景色设为白色)。
8、最后再添加一些唯美线条,完成!
本文收录在
#Intel
- 热门文章
- 换一波
- 好物推荐
- 换一波
- 关注我们
-

微博:快科技官方
快科技官方微博 -

今日头条:快科技
带来硬件软件、手机数码最快资讯! -

抖音:kkjcn
科技快讯、手机开箱、产品体验、应用推荐...