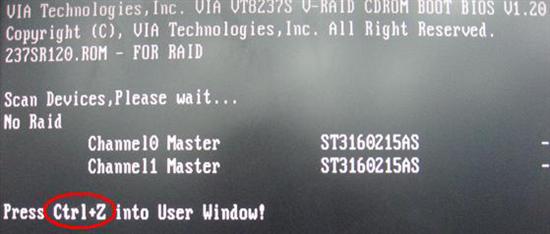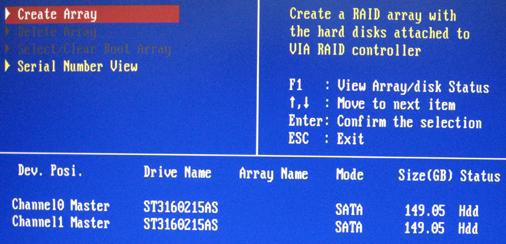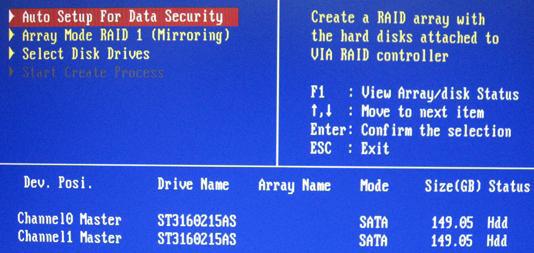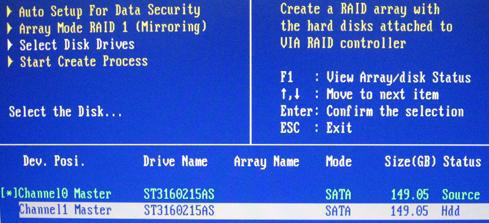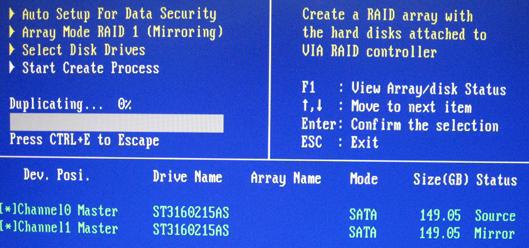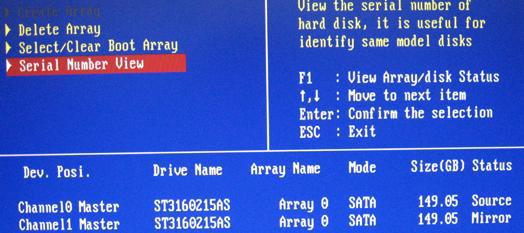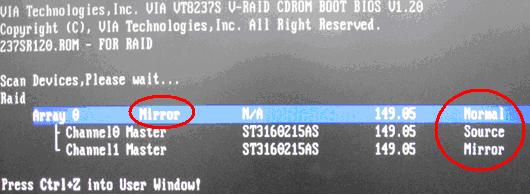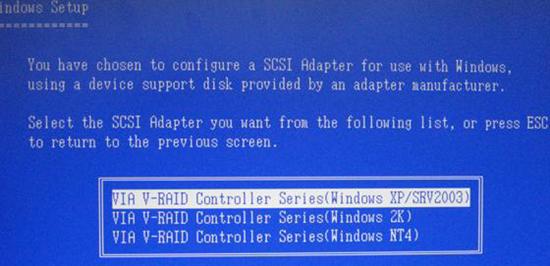正文内容 评论(0)
由于VIA8237S SouthBridge Chipset的限制,可以支持两个SATA HDD组建Raid0/1和JBOD,不支持Raid0+1模式。由于组建Raid0/1和JBOD的方式基本相同,下面仅已Raid为例。
开启您的计算机,在POST信息时,按进入【BIOS】。选择【Advanced】=>【chipset】=>【SouthBridge VIA VT8237S Configuration】=>【Serial ATA IDE Controller】选项更改为【raid】模式
在POST信息时,按+进入VIA Raid设置界面
步骤1:使用↑↓移动到【Create Array】按,提示信息中告知:进入创建磁盘数组菜单
步骤2:使用↑↓移动到【Array Mode】按,就会出现Raid设置选项。即Raid0/1和JBOD模式,选择【Raid 1for data performance】按
步骤3:此时可以选择【Auto Setup For Data Security】,或选择手动镜像数组配置。若想要手动安装设置,请接着进行以下步骤6;若选择【Auto Setup For Data Security】,请接着运行以下步骤
步骤4:若选择【Auto Setup For Data Security】按,即出现“Auto create array will destroy all data on disks, continue? (Y/N)”的提示
步骤5:选择表示确认,选择回到设置选项,若选择,则进行步骤9
步骤6:使用↑↓移动到【Select Disk Drives】按,选择欲使用的硬盘按,被需阿丁的硬盘前方会出现星号<*>标志
步骤7:选择【Select Disk Drives】按,则会出现以下提示:“Save the data on source disk to mirror after creation?(Y/N)”
步骤8:选择表示确认,则使用程序便开始复制硬盘数据。在复制进入信息中,如按下+则会退出复制程序。
步骤9:数据复制完毕后,按下回到菜单画面
此时重启机器,可以在POST信息中看到Raid1信息:
重启机器,把主板驱动光盘放到光驱中自动运行。则会出现下提示,键入驱动自动释放到软盘
进入系统安装界面,屏幕下方会出现F6加载所需要的SCSI或RAID的提示,此时插入软盘并按下键。计算机会读取软盘中的驱动信息,使用向上、向下方向键来选择正确驱动。安装系统时选择系统对应的驱动加载。
此时回到系统正常安装界面,安装系统。进入系统后,在设备磁盘管理器中可以看到VIA SATA RAID1 DISK,如下图:
本文收录在
#快讯
- 热门文章
- 换一波
- 好物推荐
- 换一波
- 关注我们
-

微博:快科技官方
快科技官方微博 -

今日头条:快科技
带来硬件软件、手机数码最快资讯! -

抖音:kkjcn
科技快讯、手机开箱、产品体验、应用推荐...